Google Analytics Segments in GA4 vs. Universal Analytics (UA)
If you’re looking to build Google Analytics segments in either Google Analytics 4 (GA4) or Universal Analytics (UA), you’re doing more with your data than most. Congrats!
Custom segments allow you to analyze a subset of your Google Analytics data so you can better understand your users and our website (or app). Let’s take a look at how to build them in both property types, because GA4 segments have key differences compared to segments in UA. And if you’re interested in a broader comparison of these two property types of Google Analytics first, you can head on over to this comparison guide on GA4 vs. Universal Analytics.
If you’re more of a video person, feel free to watch the guided video walkthrough embedded below.
How to Create a Google Analytics Segment With Universal Analytics (UA)
To start creating your new Universal Analytics segment, head on over to an existing report that allows for viewing multiple segments. In this case, we’re going to go to the Channels report (go to Acquisition -> All Traffic -> Channels), and then hit the “+ Add Segment” button in the top right of the screen as shown below.

Now, hit the red “+ NEW SEGMENT” button which you can see below in the left side of the screenshot.

Now Build Your New Google Analytics Segment (UA)
You’ll now be able to specify the conditions of your segment. You can follow along with these 7 steps in the numbered diagram below.
- Name your segment. Personally, I like this naming convention: “Client Name | Segment Description”, but you can choose whatever will be memorable for you. In this case, I’ll name the segment Root and Branch | Organic Visitors Achieving 75% Scroll Depth. The purpose of creating this segment is to isolate and analyze all users who come to the site through organic search (perhaps like you) who achieve an event tracking goal I created of scrolling through at least 75% of the page.
- Head on down to “Advanced” and hit the “Conditions” button to specify the conditions of your segment.
- In our case, we want two conditions in our segment. The first of those is to limit our segment only to users who came to the site through organic search. So we’ll specify that the “Default Channel Grouping” must exactly match Organic Search.
- We now need to choose “OR” or “AND” before selecting our second condition. In our case, we want users who are both coming to the site via organic search and hit the 75% scroll depth goal, so we choose “AND” as our operator.
- We choose our second condition, which are users who have completed the scroll depth goal. We’ve now specified the two conditions of our Google Analytics segment.
- As we specify the conditions of our segment, Google Analytics will give us a preview of how many Users are in that segment. In this case, we can see that we have 6,088 Users, which is just over 32% of all Users who have been on the Root and Branch site during the time period in question.
- Once we’re done, we hit the blue “Save” button to save the segment. This will make the segment accessible for us at any point in the future. Note, this will not allow other users to view our segment. For that, we’d need to go through the process of sharing the segment so others can import it into their own instance of Google Analytics.
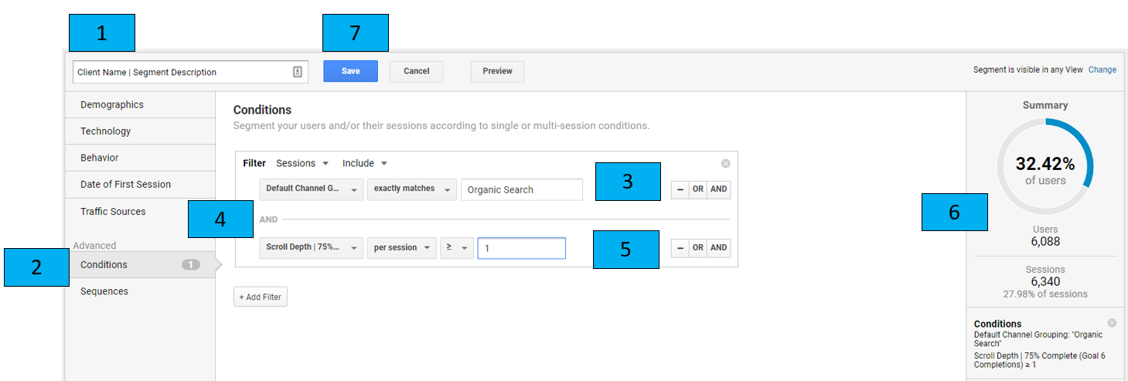
Use Your New Google Analytics Segment
Once it’s built, we can use our new segment for further analysis. In the screenshot below we can see the Jan 1, 2021 – Aug 16, 2021 time frame and compare the trend of All Users on the site (graphed in orange) to the trended performance of our new custom segment of Organic Visitors with 75% scroll depth. We can compare up to 4 segments at the same time in Universal Analytics.
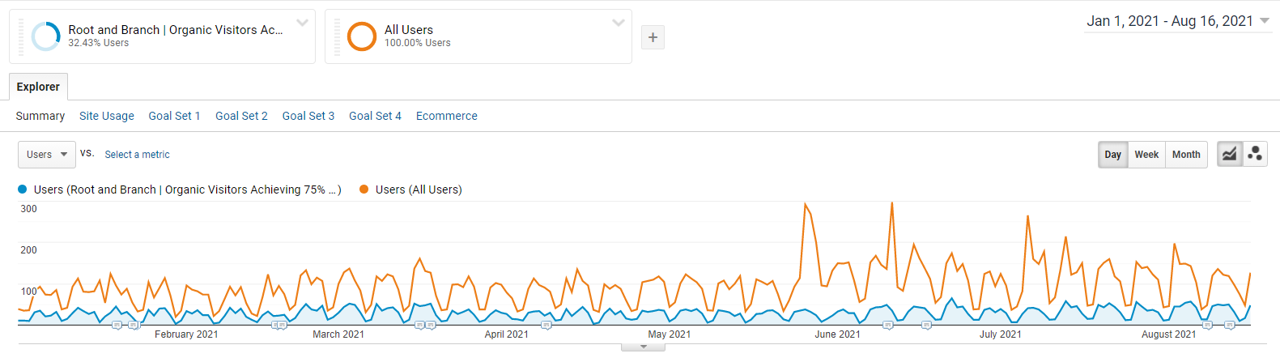
Some other ways to use your custom segments for further analysis.
- Check out the Behavior -> Landing Pages report to see if your most important segments disproportionately begin their visits on a certain number of key pages. If there is a big difference from what this looks like for All Users, you may find that it makes sense to reconsider which landing pages you drive traffic to.
- Review the Behavior -> All Pages report to see if there are any surprising pages that are showing up in the user journeys of your most important segments. There may be a surprise page or two that you spot, which you can then make more accessible to all site users either through UX changes or internal linking or both.
- Analyze the Acquisition -> All Traffic -> Source / Medium report (or Channels report) to see which sources of traffic convert at the greatest efficiency for your various segments. This may help you make smarter decisions with paid media budgets and / or owned marketing efforts like Email.
Video Walkthrough of Creating a Google Analytics Segment (UA)
If you’re interested in seeing a 5 minute walkthrough of the 7 steps outlined above, you can check it out here. Otherwise, keep on reading below to learn about GA4 segments.
GA4 Segments
Creating segments is quite different in GA4 as compared to Universal Analytics. We’ll look at:
- How to access segments in GA4 and what GA4 “Explorations” are
- What types of segments we can create
- How we can specify conditions that evaluate dimensions or events
- How we can use our segments for analysis
How To Access Custom Segments in GA4
In Google Analytics 4, segments are housed within the “Explorations” area of the property. Hit the “Explore” button in the left-hand navigation as shown below in red to access Explorations.
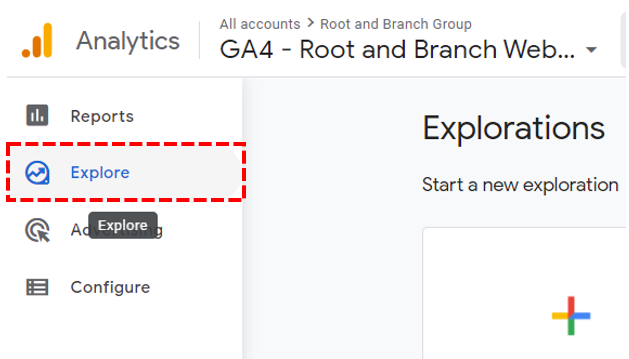
With Explorations we can analyze conversion funnels, explore user journeys, and create custom reports. You can read all about Explorations from Google’s Analytics help article, but for our purposes, we’re going to build a custom segment and then use that Google Analytics segment in a report.
Hit the “+” icon to begin creating a new Blank Exploration.
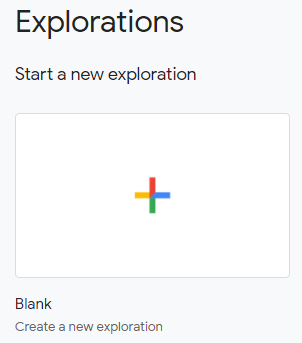
You’ll be able to select the variables that you’ll use in your Exploration. Those variables “Segments” and “Dimensions” and “Metrics”. Hit the “+” sign next to segments as shown below.
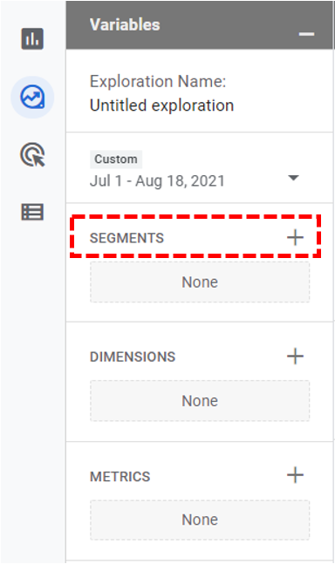
There are 3 different types of segments we can create. Let’s see how we can create a GA4 segment with similar conditions that we used in our UA segment. We want to see Organic Search traffic that resulted in a scroll depth event.
Note: in GA4 a “scroll” event is an enhanced measurement event that can be created without Google Tag Manager. For the rest of this article, you’ll see that I was under the impression that this enhanced measurement event will fire at 75% scroll depth. I have since learned this is incorrect. This event will actually fire at 90% scroll depth on a page. So as you proceed reading, please know that any reference to 75% scroll depth is truly 90% for the GA4 enhanced measurement scroll event.
What Are the 3 Types of Custom Segments Can We Create in GA4?
In GA4, we can create User segments, Session segments, and Event segments. With Universal Analytics we can only create the first 2 of these segment types.
- User segments: A user segment is a subset of users who engaged with the site or app in question. Depending on how we specify the conditions of the segment, those users may have achieved a scroll depth target goal or may have previously completed a purchase on the site.
- Session segments: A session segment might be all sessions that came from a particular traffic source, like a specific social media platform or advertising campaign.
- Event segments: If we want to analyze our Google Analytics data based on specific events as opposed to a subset of Users or Sessions, we can can create an Event segment. For example, if we’re tracking JavaScript errors, we might create an Event segment to further analyze all of these errors that took place on the site.
We want our GA4 segment to have the same conditions as our UA segment (Organic Search traffic that resulted in a scroll depth of at least 75%). To start, we’ll look within the “Create a custom segment” area as shown below, and select a “Session segment”.
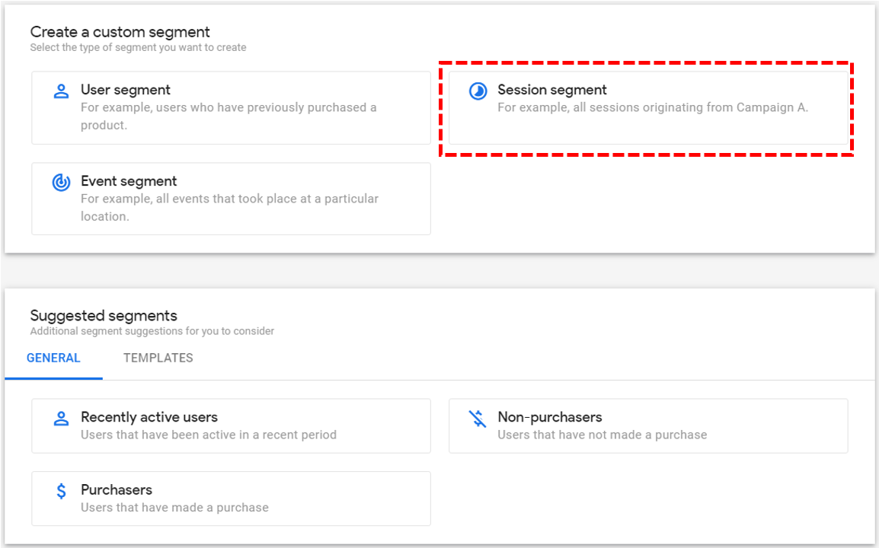
How to Specify Conditions in our GA4 Custom Segment
You can now specify the conditions of your segment. You can follow along with these 8 steps in the numbered diagram below.
- Just like with UA, we can name our segment here. Personally, I like this naming convention: “Client Name | Segment Description”, but you can choose whatever you like. In this case, I’ll use the same name that we used for the UA segment: Root and Branch | Organic Visitors Achieving 75% Scroll Depth.
- One change with the GA4 segments as compared to the UA segments is that we can add a detailed description here if we’d like.
- In our case, we want two conditions in our segment. The first of those is to limit our segment only to users who came to the site through organic search. We’ll specify that the “medium” must exactly match organic.
- We now need to choose “OR” or “AND” before selecting our second condition. In our case, we want users who are both coming to the site via organic search and hit the 75% scroll depth goal, so we choose “AND” as our operator.
- We choose our second condition, which are users who have scrolled 75% of the way down the page. In GA4 this specific event is something called an “Enhanced Measurement event” and GA4 will record it for us automatically without the use of Google Tag Manager (which we need for our UA event and goal). Check this comparison if you’d like to read more about events in GA4 and UA, or just carry on below.
- As we specify the conditions of our segment, GA4 will give us a preview of how many Users are in that segment. In this case, we can see that we have just over 1,000 Users (note, the time frame is different here than in our UA segment, which is why our data is so different).
- If we’d like to specify additional conditions that we’d want to exclude (say, Users outside of the US), we can do so here.
- Once we’re done, we hit the blue “Save and Apply” button to save the segment. This will make the segment accessible for now and in the future.
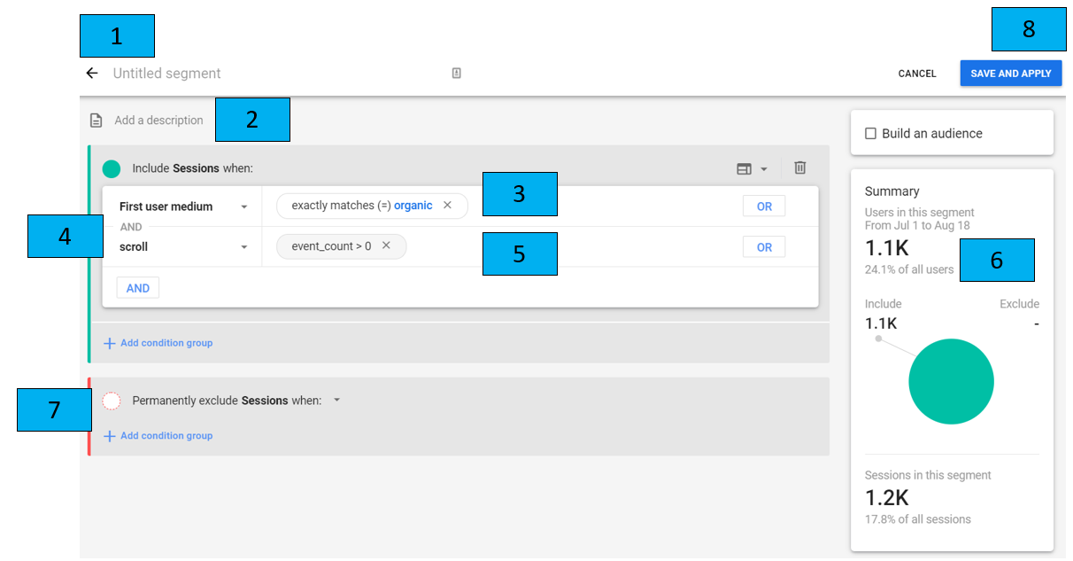
How to Use our GA4 Segment For Analysis
Now that we’ve created our custom segment we can use it in our GA4 Exploration. Let’s imagine that we want to understand where our engaged readers are coming from. To do that, we could create a geographic report to display where these organic search sessions originate from.
We can select the map as our visualization type right next to the blue arrow. In the red box, we can see that our newly created custom segment will be displayed. While we’re not doing it in this case, we have the the option to compare multiple segments just like we have with Universal Analytics.
Finally, in the green box we can select the specific values that we want displayed in our visualization. We’re going to graph Sessions in this case.
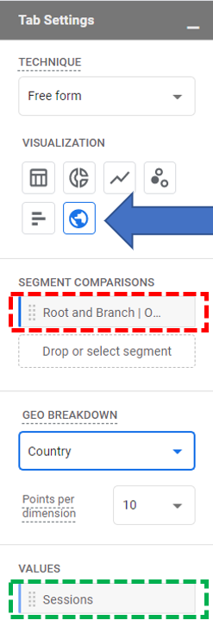
Here’s what our Exploration looks like. We can quickly see that most of the sessions in our custom segment come from the United States, and that we have relatively high activity in Western Europe, India, and Australia.
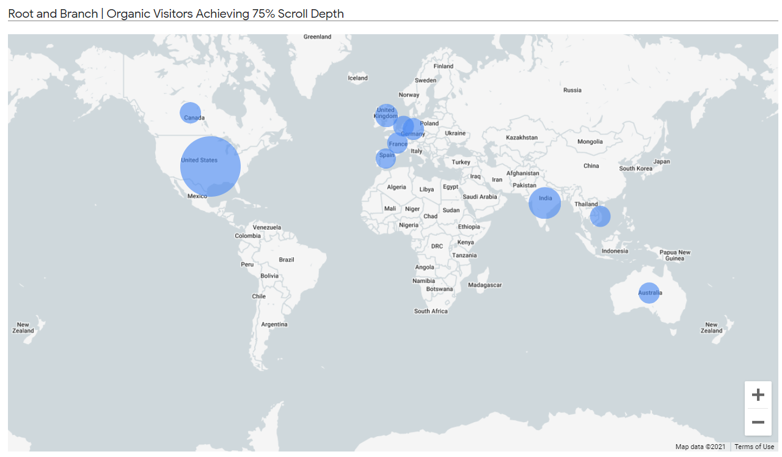
Wrapping Up
We’re scratching the surface of what we can do with custom segments in both Universal Analytics and Google Analytics 4. From here, have fun exploring and practicing. If you haven’t done it already, consider setting up Google Analytics link click tracking to get deeper insight into your data. And if you have questions or suggestions or your own tips to share, feel free to drop them in the comments below.
Thanks!





Trackbacks & Pingbacks
[…] can we use regex for creating GA4 segments and […]
[…] you’re still someone learning about GA4 (as I am), I’d recommend checking out this GA4 vs. UA comparison, this 1 hour GA4 beginner’s tutorial, or this list of updated GA4 questions. You can also […]
[…] you’re still someone learning about GA4 (as I am), I’d recommend checking out this GA4 vs. UA comparison or this list of updated GA4 questions. You can also subscribe to the Root and Branch YouTube […]
[…] you’re still someone learning about GA4 (as I am), I’d recommend checking out this GA4 vs. UA comparison or this list of updated GA4 questions. You can also subscribe to the Root and Branch YouTube […]
[…] you’re still someone learning about GA4 (as I am), I’d recommend checking out this GA4 vs. UA comparison or this list of updated GA4 questions. You can also subscribe to the Root and Branch YouTube […]
[…] you’re still someone learning about GA4 (as I am), I’d recommend checking out this GA4 vs. UA comparison or this list of updated GA4 questions. You can also subscribe to the Root and Branch YouTube […]
[…] you’re still someone learning about GA4 (as I am), I’d recommend checking out this GA4 vs. UA comparison or this list of updated GA4 questions. You can also subscribe to the Root and Branch YouTube […]
[…] About segments in GA4 vs. UA […]
[…] you’re still someone learning about GA4 (as I am), I’d recommend checking out this GA4 vs. UA comparison or this list of updated GA4 questions. You can also subscribe to the Root and Branch YouTube […]
[…] I tend to think that GA4 represents a step back from Universal Analytics. In this ongoing comparison of GA4 vs. UA, I think the legacy Universal Analytics is still superior in terms of ease of use and basic […]
[…] you’re still someone learning about GA4 you might want to read this explainer of GA4 vs. Universal Analytics and also this overview of GA4 events. You can also subscribe to the Root and Branch YouTube channel […]
[…] you’re still someone learning about GA4 (as I am), I’d recommend checking out this GA4 vs. UA comparison or this list of updated GA4 questions. You can also subscribe to the Root and Branch YouTube […]
[…] you’re still someone learning about GA4 (as I am), I’d recommend checking out this GA4 vs. UA comparison or this list of updated GA4 questions. You can also subscribe to the Root and Branch YouTube […]
[…] you haven’t used segments yet, consider checking out this guide to segments in UA and GA4. And if you’re looking for a little more help, watch the video below to build your own custom […]
[…] The big difference between GA4 and UA is the process for creating segments. In GA4, segments exist in a new area called “Explorations”. For an in depth comparison check out this walkthrough of creating custom segments in Google Analytics 4 vs. Universal Analytics. […]
Leave a Reply
Want to join the discussion?Feel free to contribute!