GA4 Event Parameters: A Practical Guide
Updated: 11/6/24 Parameters are the additional pieces of data that add more context to Google Analytics 4 events. If you’re new, GA4 event parameters can be a confusing part of the Google Analytics ecosystem.
So let’s change that and learn how to properly use them.
Table of Contents
- What are GA4 event parameters
- How does GA4 track event parameters
- Event parameters in a custom event
- How many event parameters does GA4 have
- GA4 Event Parameter list
- How to add GA4 event parameters to events
- Where to see event parameters in GA4
- What if you can’t see your event parameters
- Wrapping up
Y
What Are Event Parameters in GA4?
Parameters provide additional information about the ways users interact with your website. They are one of the most critical parts of understanding GA4 events, whether they are automatically collected events, enhanced measurement events, or custom events.
Let’s try an example to explain. Or, check out Google’s support article on the subject.
A Practical Example with Link Clicks
Let’s say you have set up a GA4 custom event with the help of Google Tag Manager to track internal link clicks.
You have named your event internal_link_click. Every time your event tag fires, GA4 will record an event. But what if you want to know the specific URL that was clicked? Or the specific text of the link that was clicked? Or the page that the visitor was on when the link was clicked? All of those additional pieces of data are event parameters that you’d want to view along with your event. Without them, your event data will only tell you how often the event fired.
How Does GA4 Track Event Parameters?
This where things start to get a little more complicated. Some event parameters are automatically collected by GA4. Many of them are not.
All events will collect a minimum of 5 event parameters when they fire. You can see them below.
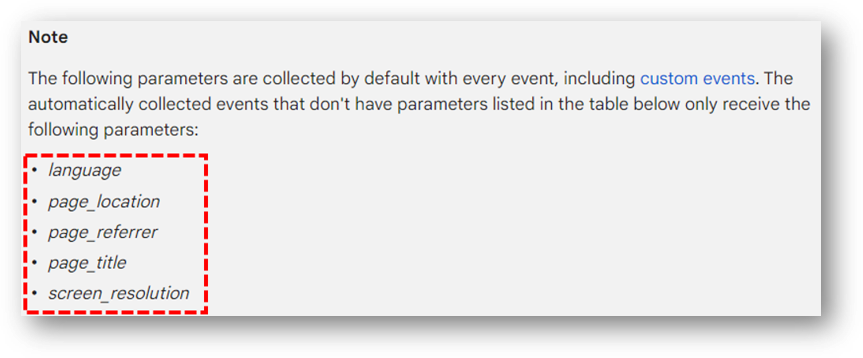
Here’s a common sense explanation of the three parameters that might seem a little vague:
- page_location = The full URL that the visitor was on when the event took place
- page_referrer = The URL of the prior page that the visitor was on before the current page
- page_title = The title tag of a page which comes from the <title> HTML element. For example, the page_title of this page is GA4 Event Parameters: A Practical Guide
What Other Event Parameters Does GA4 Track?
This is a function of what type of event is being tracked.
The 5 parameters above are collected with every event. As we get into recommended events and custom events (where we’re using Google Tag Manager), we get into significantly more parameters. You can see the GA4 Event Parameter list below
Event Parameters in a Custom Event
Below we see a custom GA4 event that is set up in Google Tag Manager to track internal link clicks.
The event name is internal_link_click and we see two event parameters in the red box. The link_url event parameter is a variable that will pull in the {{Click URL}} – the destination of the click. The link_text parameter is also a variable and will pull in the text of the link that is clicked.
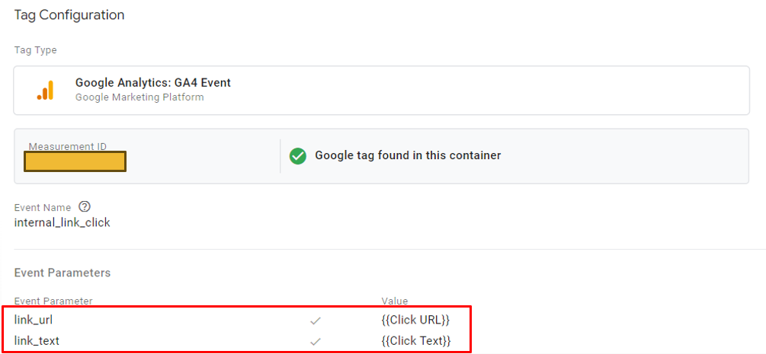
Whenever the tag fires for the internal_link_click event, these two event parameters will also be passed.
Part of the flexibility of GA4 events means that event parameters are not required when creating events with Google Tag Manager. This may not always, or often, be a good idea. You only need to send one or more event parameters with an event if that particular event needs that additional data.
How Many Event Parameters Does GA4 Have?
We’ve already seen that there are five event parameters that are automatically collected with all GA4 events. That’s the minimum for a single event.
But there are many more available. When creating a GA4 custom event, you can add up to 25 event parameters with each single event. And if you’re creating a custom event, you can use whatever event parameter you might want. You’re only limited by the data that is available to you through Google Tag Manager.
How Many Events Does Google Analytics 4 Have?
There is an unlimited number of distinct events that you can create in Google Analytics 4. However, there is a limit on the length of the event name. It must be 40 characters or less or Google Analytics will not process it. Event parameters must also be named with 40 characters or less. The length of the event parameter value (the specific URL clicked in the case of the link_url parameter) will be cut off it it exceeds 100 characters.
GA4 Event Parameter List
As we mentioned above, there are 5 event parameters that are sent with all events.
- language
- page_location
- page_referrer
- page_title
- screen_resolution
There are also important event parameters that are sent with select enhanced measurement events. Here are some of those important event parameters.
- link_url and link_text track the specific link that was clicked and the text of that link and is sent with the outbound link ‘click’ event
- search_term tracks the specific terms that were searched on your site and is sent with the view_search_results event
- video_percent tracks percentage of embedded YouTube videos viewed and is sent with the video progress event
- file_name and file_extension track the name of the file and the type of file downloaded with the file_download event
- engagement_time_msec records the amount of engagement time with the user_engagement event and other events
For more on getting the most out of enhanced measurement events with event parameters, this 1 page cheat sheet might be worth a look.

Enhanced Measurement Event Cheat Sheet
And this is Google’s list of recommended events. You can click each event to see the recommended event parameters that go with each.
How Do You Add GA4 Event Parameters?
When you create a GA4 event tag in Google Tag Manager, you can add event parameters. To get started, create a “New” tag and choose a “Google Analytics” tag type.
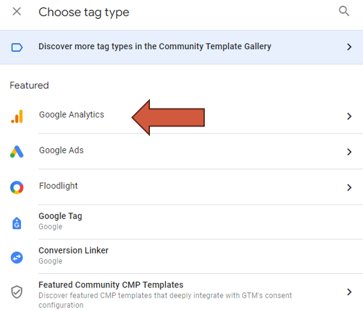
Then, choose a “Google Analytics: GA4 Event” tag type.
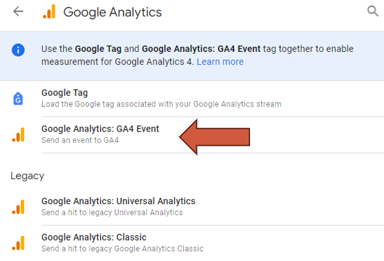
When you create your tag, you’ll need to insert your GA4 Measurement ID (yellow box). You’ll also need to give it a name (by the first gray arrow), which is what will show up in your GA4 reports when the tag fires. And it will need a trigger (second gray arrow) that tells the tag when to fire.
Clicking into “Event Parameters” at the bright yellow arrow will expand the field and allow us to add one or more event parameters.
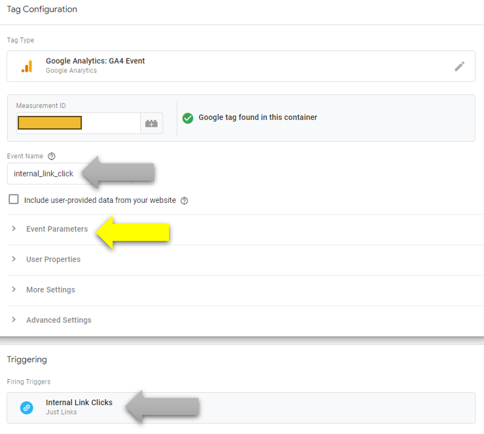
Here’s what you see when you click into Event Parameters.
In the red box you can see that I have added two event parameters.
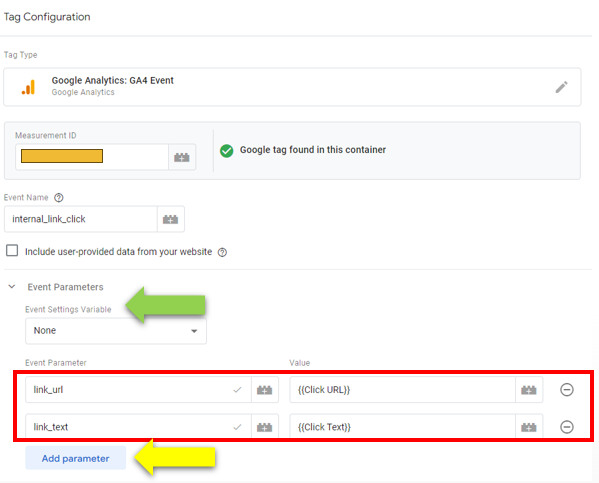
If you need more event parameters, simply click the “Add parameter” button by the yellow arrow. Then add additional parameter names and values that will be sent along with this event.
Note: You can also use something called the Event Settings Variable (green arrow). With this variable, you can re-use your event parameters across multiple custom events. This can save time and make things more organized.
Can You Modify GA4 Event Parameters?
Yes! You can either change them within Google Tag Manger or you can use a feature to “modify events” within the GA4 interface. Here’s some information about how to modify an event in GA4 if you want to tackle that.
How Do I See Event Parameters in GA4?
Within the GA4 standard reports, the simplest way to see your event parameters is to first look at a list of your events. You can see this below where I’ve clicked into the “Events” report, which is within the “Engagement” reporting section on the left-hand navigation.
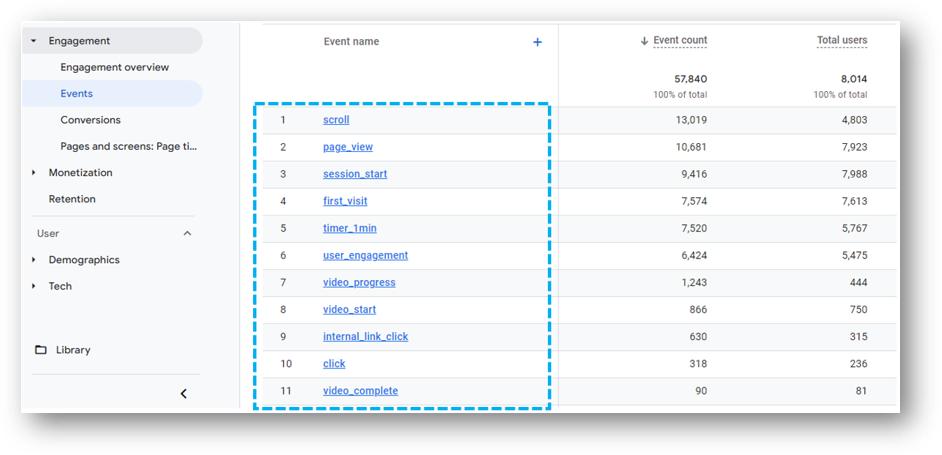
We see a list of 11 events in the blue box above. Unlike with Universal Analytics, we can’t just add a secondary dimension to quickly display event Category, Action, Label, or Value. Instead, we can click into a single event name and then explore the associated parameters. Let’s do that for the 9th item on the list: internal_link_click,
Once we click into that event, we will be looking at data exclusive to that event. You can see that below, with various event parameters in the red box that we could measure in the last 30 minutes.
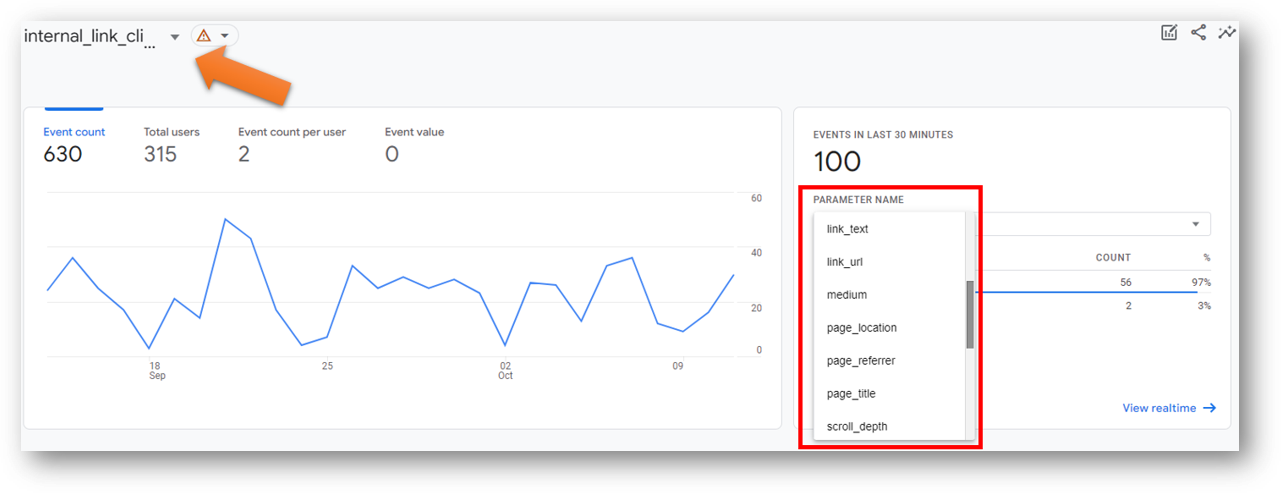
But wait, you say. That’s only the last 30 minutes! That’s not helpful at all. How Can I see my actual data with a longer term horizon and build helpful reports with it?
That’s a great point…and one that made my bang my head into a wall for months. This is where we need to discuss a very important part about GA4: registering event parameters as custom dimensions. Without this step, you will be “blind” to your event parameters in your standard reports.
Note: You will still be able to access some event parameters in GA4 Explorations without custom dimensions.
Why Can’t I See My Event Parameter Data in GA4?
If you’ve created a new GA4 event parameter, you won’t be able to actually see your event parameter data in your standard reports without registering that event parameter as a custom dimension. This is a surprising (and frustrating) new step compared to UA.
To fix this, first access your admin settings via the gear icon in the bottom left corner of the GA4 interface.

Next, click “Custom definitions” within the “Data display” area of your property settings. You can find this in either of two places shown below.
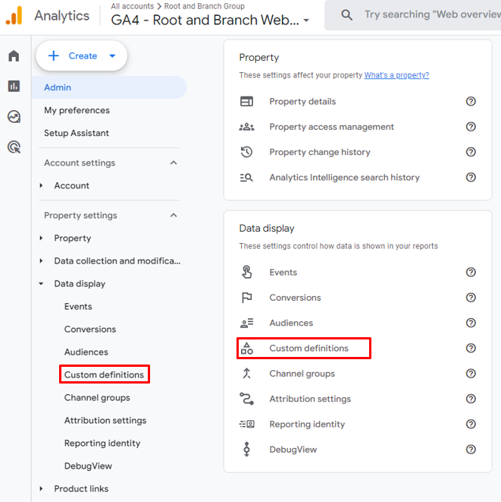
Click the blue “Create custom dimension” button.
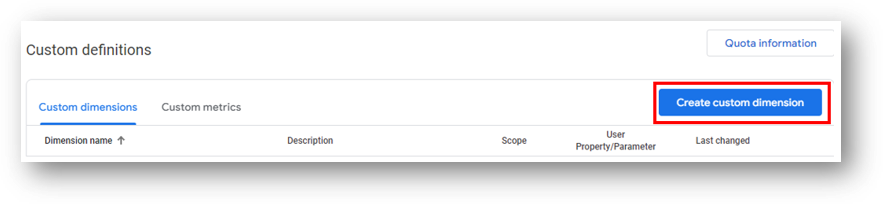
From here, you can create a new custom dimension for your event parameter.
This involves a dimension name (the name that you’ll see in your reports, in the green box). An optional description (for your own record keeping, in the blue box). And your event parameter (red box), which must match exactly from what you’ve entered in Tag Manager.
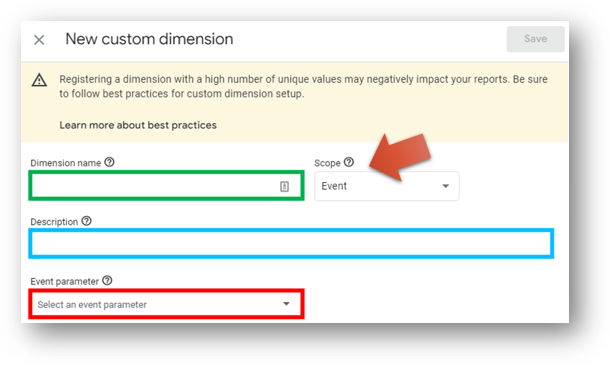
You can create up to 50 event-scoped custom dimensions in a GA4 property. Once you’ve done this, your event parameter will be added to your list of custom dimensions and you’ll be able to see them in your reports.
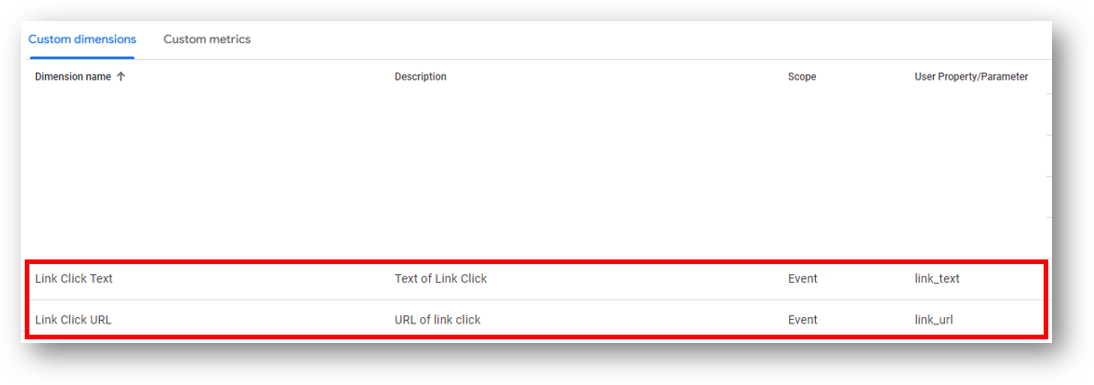
Wrapping Up
There’s not a single place you can go in GA4 to see all your event parameters in a report. However, you can build your own reports that will give you the proper event parameter detail you need. Here’s how to create a GA4 events report.
You can also build an “Exploration” or within Looker Studio.
If you’re still someone learning about GA4 you might want to check this list of updated GA4 questions. You might also consider the free monthly newsletter.
About Root & Branch
This was written by Zack Duncan who is finding himself to be a real data driven weirdo at Root & Branch. The company focuses on SEO and analytics and uses tools like Google Analytics, Google Tag Manager, and Microsoft Clarity.
Hit the button below to check out YouTube for more digital marketing tips and training resources.

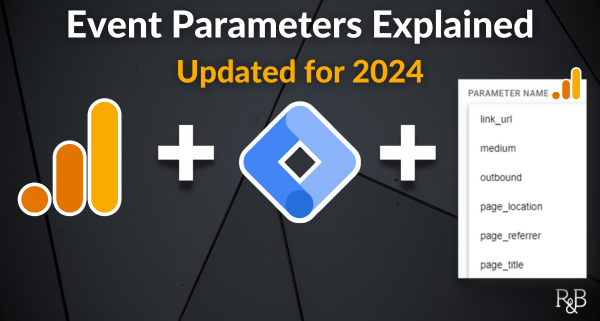


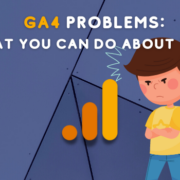
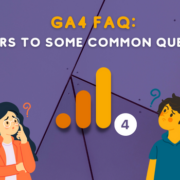



nice informative blog. How to know if someone has navigated from screen A to screen B then to Screen C etc. Where i can do that settings ?
Hi there, Yoglica. I’d recommend creating an “Exploration” like the Path Exploration report for something like this. Here’s a guide on how to use it. It includes a video overview of using the report. https://www.rootandbranchgroup.com/ga4-path-exploration/
Good luck!
Great tutorial. But I have a question! Where can I find the list of parameters and their definitions. Like link_click is a parameter but how do I know what all parameters are available?
Hi Shawn,
This Google support article (https://support.google.com/analytics/answer/9234069?hl=en) has been the best that I’ve found. It includes automatically collected event parameters and also has parameters for some specific events (like the ‘click’ enhanced measurement event). One point of clarity: if you set up a custom GA4 event in GTM and set your event parameters in the tag settings, this is you creating your very own parameter so there won’t be documentation on it.
Hope that helps. Good luck and Godspeed to you!
Zack
Nice tutorial!
I need to track all current online visitors (for a web app).
In old GA (<GA4), I sent an event like this:
ga('send', 'pageview', 'dynamic_location_with_user_id_inserted_via_server_code');
This way allowed me to see which users are online and where they are navigating (which page or app module).
How can I do this in GA4?
Thank you!
I mean like this:
ga(‘send’, ‘pageview’, ‘/admin/page – User Name (ID 1)’);
Code to write this:
ga(‘send’, ‘pageview’, ‘UserName . ‘(ID ‘ . $session->UserID . ‘)’ ?>’);
Then, when I access “Real time” option, it shows me every online user and where they are at that moment.
Hi Silvio, I’m sorry, I’m not much help to you here. Here’s the GA4 support article on User ID tracking that might be a helpful place to start. https://support.google.com/analytics/answer/9213390?hl=en
If you end up getting this set up and want to make a guest post detailing your process, consider this an invitation. I’d love to learn and I bet there are others who would as well. Wish you all the best, regardless.
So if you didn’t create a custom dimension, then the parameter values are lost forever? Is there any way to extract the parameter values via API without creating a custom dimension?
Hi Gabe, do you use BigQuery? If you do, I believe you can access event parameter info without custom dimensions. I’m not sure about all the specifics here. It gets over my head quickly.
I just set up BigQuery so I’ll see if that works. Thank you for the tip! It will take 24 hours for the first daily export, so I’ll try to circle back with what I find.
Thank you for saving my head from banging into a wall for months!
Max, my man! Glad this could help you cut down on the Advil bill. 😉
Very best wishes.