Google Analytics Conversion Tracking in GA4
Google Analytics conversion tracking is different in GA4 compared to Universal Analytics. In many ways, the process of setting up conversions is actually far simpler in the new version of Google Analytics. Let’s check it out in this guide.
Conversions are valuable actions that take place on your website. Conversions vary from business to business because not all organizations are the same. Here are a couple of examples of valuable actions:
- Ecommerce site: purchase or add to cart
- B2B SaaS company: contact form submission or whitepaper download
- Medical practice: online appointment request or phone call to appointment scheduling line
Conversions are directly related to how a website makes money for a business. And they can very useful to track in Google Analytics! Conversions can be used to build audiences, sync up with Google Ads for automated bidding, and generally make reporting simpler.
Table of Contents
- Google Analytics Conversion Tracking in UA vs. GA4
- How to Create Conversions in GA4
- Counting Conversions in Google Analytics 4
- Where Do I See Conversion Data in GA4 Reports?
- Does GA4 Have Conversion Rate?
- Wrapping Up
In this guide, we’ll look at how to create conversions in GA4, two options for counting conversions in GA4, and how we can report on our GA4 conversion data. Read on below…or you can watch the embedded video.
Google Analytics Conversion Tracking in UA vs. GA4
In Google Analytics 4 all conversions are events.
This is quite different than in Universal Analytics. In UA there were 4 types of “goals.” When creating a new goal in UA, one of the first steps was to define the goal type. As you can see below, options included destination, duration, pages / screens per session, and event. Those first 3 conversion types (goal types) are not available in GA4.
The only conversion type in GA4 is event. That’s because GA4 has a data model that relies exclusively on events. For more comparisons, check out this GA4 vs. Universal Analytics comparison.
![]()
With Google Analytics 4, the process for creating conversions is relatively simple. It’s simply telling Google which events are the most important by marking them as “conversion events.” The more complicated part may be setting up the events and we’ll include some resources on those in the section below.
How to Create Conversions in GA4
Let’s look at how to create conversions in Google Analytics 4. First, go to the admin section of your property and select “Events” as you can see below.
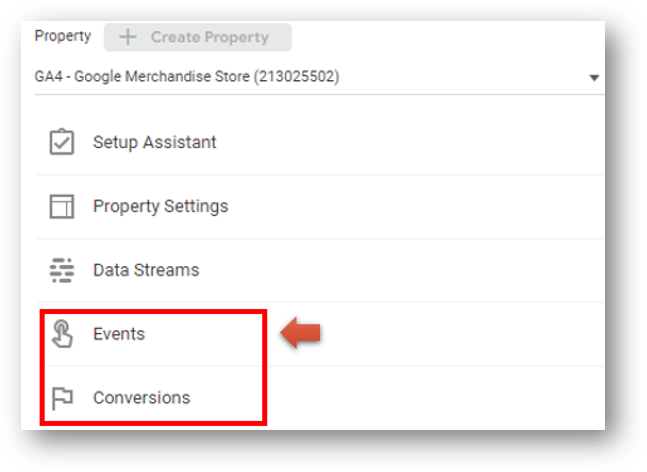
You’ll see a list of all events in your property. From here, you can use the toggle buttons on the right side of the screen to mark any of them as conversions.
That’s right, the process of setting up a conversion relies on flipping a simple toggle switch. The screenshot below is from the GA4 Demo Account for the Google Merchandise Store. You can see that two of the events in view are conversions. This means that the add_to_cart event and the begin_checkout event will both be logged as regular events and as conversion events.
Removing a conversion event is as simple as moving the toggle switch back to the left. Easy breezy.
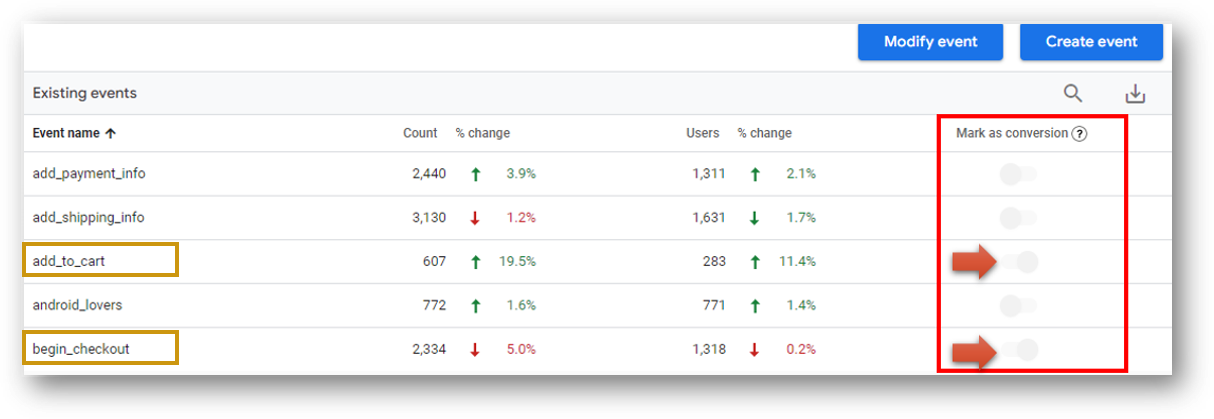
This guide is not focused on creating events, but the section below has resources if you need to know.
How About Creating Those GA4 Events?
There are multiple types of events in GA4. Automatically collected events and enhanced measurement events are both collected by default (although you can turn off enhanced measurement events should you so choose). Recommended events and custom events both require you do the set up work. The only real difference is that Google provides a recommended name for the “recommended” events.
So how do you create those events that you need to set up? There are two options. The first option is to use the built in event creation tool in GA4. See that blue “Create event” button in the image above? Creating an event begins with clicking that “Create event” button. This guide covers how to create GA4 events using this interface. It does not include Google Tag Manager and is pretty straightforward.
The second option for creating GA4 events does require the help of Google Tag Manager. Things like button click tracking, custom scroll tracking, internal link click tracking, page timer tracking, and more all fit in this category. The linked pages include instructions for creating these custom events and the Root and Branch YouTube channel has even more. Once they are created, these events can be marked as conversions if need be.
Counting Conversions in Google Analytics 4
Unlike in UA, there are two different ways to count conversions in GA4. Conversions can either be counted once per event or once per session. In Universal Analytics, conversions were always counted once per session.
The default conversion counting method in GA4 is to count a conversion every single time a conversion event occurs. This might be perfect for something like purchases. But it could be less ideal if you’re counting a conversion multiple times if the same user downloads the same file multiple times in a session. In April 2023, GA4 introduced the ability to “change the counting method” of conversions.
Here’s how to change your conversion counting method 3 steps.
How to Change Conversion Counting Method in GA4
First, go to your admin settings and select “Conversions.”
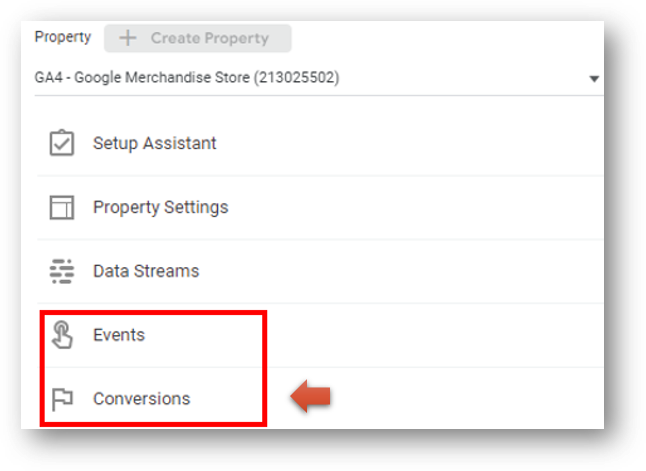
You’ll see a list of Conversion Events active in your property. Hit the 3-dot icon to the right of any conversion event you want to work on. Then, choose “change counting method” as you can see below.
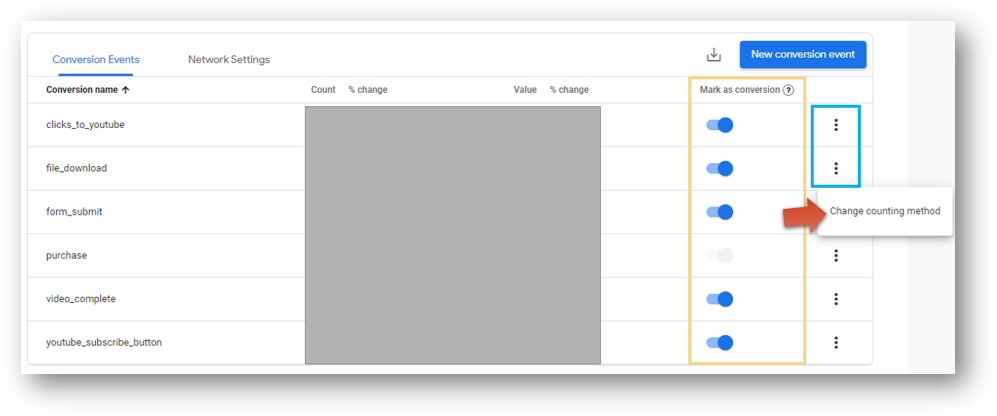
Now, you’ll have the option to keep the default GA4 counting method (once per event) or change.
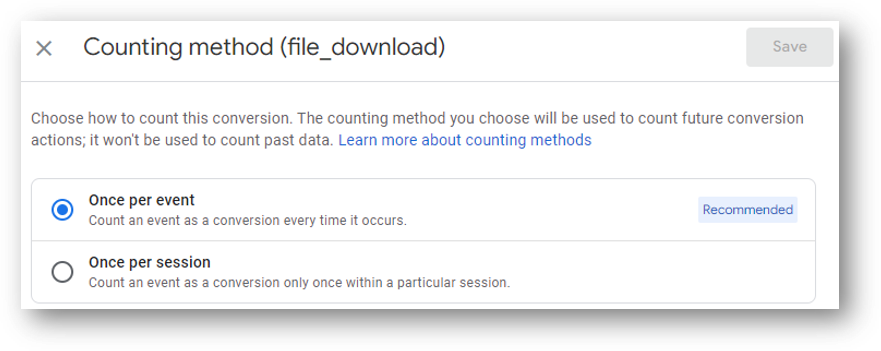
Note: it may be a good idea to have certain conversion events that are once per event and certain conversion events that are once per session.
Where Do I See Conversion Data in GA4 Reports?
There are two places where you can see your conversion data in GA4. The first is in the Standard Reports.
You can find the Conversion report within the Engagement reporting area. Check it out below.
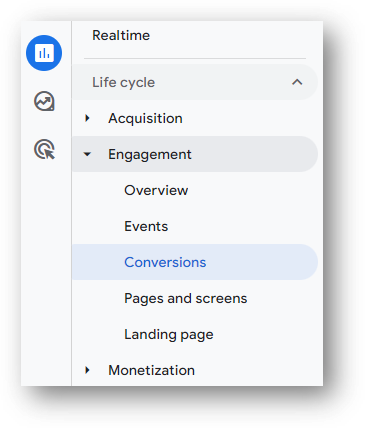
When you click into this report, you’ll see all of your events that have been marked as conversions. Here’s an example of some recent conversion data from the Root and Branch website.
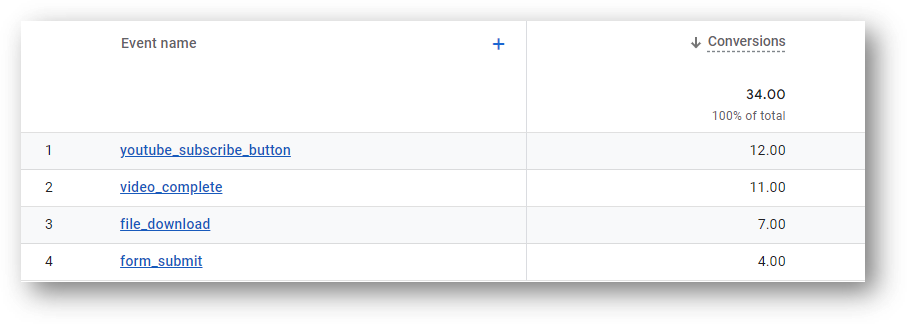
Here’s an interesting – and rather unexpected – bit of information about the Conversions report. There is a Total Users metric shown in this report, as you can see below.
This metric will only show the number of users who converted. In the example below, the 54 conversions came from 49 unique users. This is not altogether unhelpful, but it is somewhat surprising since the metric is still named “Total” users. Credit to Charles Farina who pointed this out in his blog on traffic source issues in GA4.
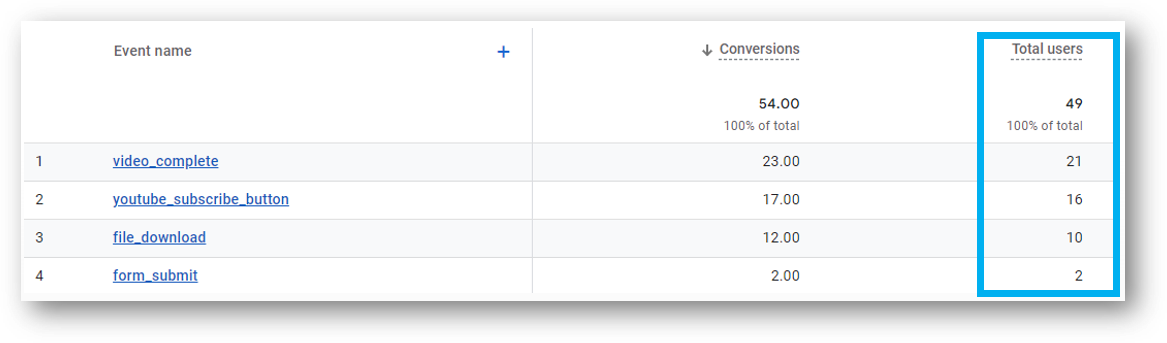
You Can Also See Conversions in Explorations
Google Analytics calls Explorations “advanced reporting features” for going deeper with your data. To access Explorations, hit the “Explore” button in the left-hand navigation.
From there, you can select the dimensions and metrics you need to build your conversion report. In the report below, the only metric I’ve selected is “Conversions.” Check it out at the red arrow. This pulls in the number of conversions for each of the conversion events. In addition to landing page, I’ve also pulled in Event Name (yellow arrow) as a dimension. Once those variables are added to the tab settings, we get the report shown in the blue box.
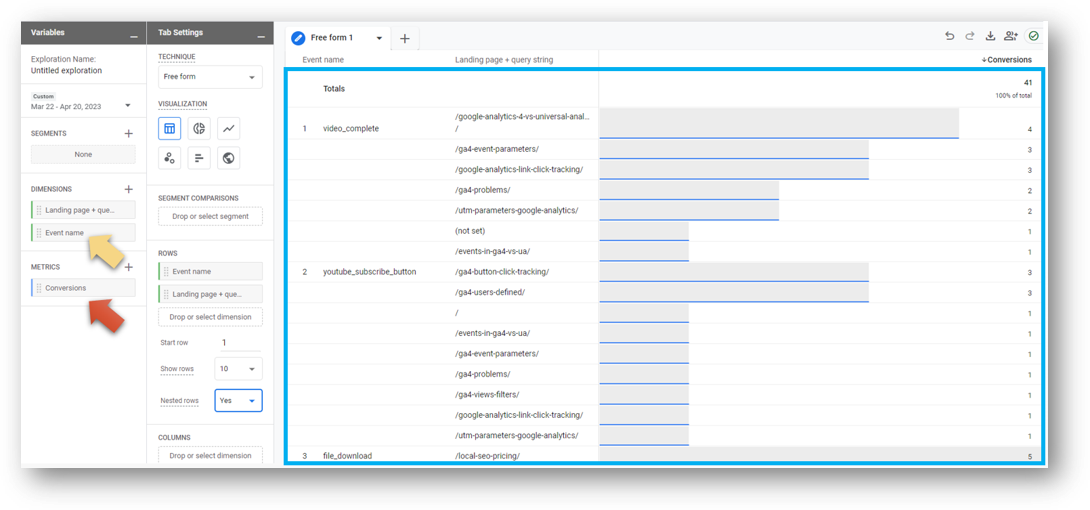
Does GA4 Have Conversion Rate?
Yes, and it’s actually much better than in UA.
You can use Session conversion rate or User conversion rate as metrics in Explorations and Standard reports. Session conversion rate was the standard conversion rate in UA, but user conversion rate will often be a better gauge of performance.
If you’re building an Exploration, this is what it will look like when you search for those metrics.
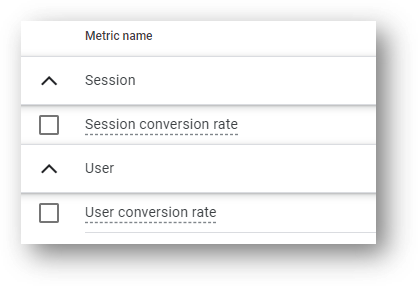
If you’re working with a standard report, you can hit the pencil icon in the top right of the screen to bring in new metrics and dimensions. When you add a new metric to your report and search for “conversion” you can see below that the same two conversion metrics are available.
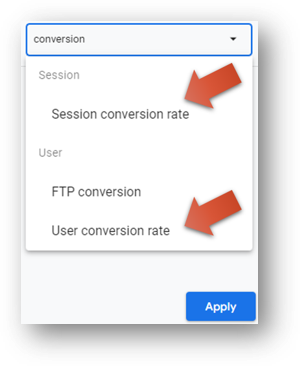
Conversion Reporting With Looker Studio
If you want to build a Looker Studio report focused on conversions, you can pull in both conversion count and conversion rate. This video tutorial has all the steps.
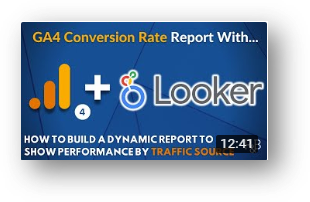
Looking for something else? Feel free to leave a note in the comments or on the Root and Branch YouTube channel at youtube.com/@rooted-digital. We’re always looking for new content ideas!
Wrapping Up
Don’t forget that Universal Analytics will stop processing data beginning July 1, 2023. In other words, now is the time to get more comfortable with GA4.
If you’re still someone learning about GA4 (as I am), I’d recommend checking out this GA4 vs. UA comparison or this list of updated GA4 questions. You can also subscribe to the Root and Branch YouTube channel for an updated video every week or so. I’ll see you there! There are explainers and tutorials for tracking like this.
- GA4 page timer tracking
- Bounce rate in GA4 vs UA
- How to set up a GA4 form submission conversion
- View your UTM tagged campaign data in GA4
- How to create the Source/Medium traffic report in GA4
- Set up a custom dimension in 7 steps (and why you need to if you want to see event parameter data)
- Goals in GA4 explained vs UA
- How to link Google Ads and GA4
- How to link Google Search Console and GA4
About Root & Branch
Root & Branch is a certified Google Partner agency and focuses on paid search (PPC), SEO, Local SEO, and Google Analytics. You can learn more about us here. Or hit the button below to check out YouTube for more digital marketing tips and training resources.

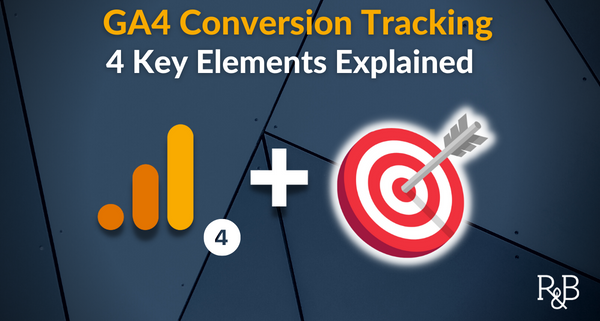







Why is Google showing my footer in search engine results pages? What can I do about it?