Google Analytics Source Medium: Session Source/Medium in GA4 Explained
Updated: 1/25/25 The Google Analytics source medium traffic dimension is one way to analyze your website traffic. The source tells you the specific “place” the traffic came from. The medium tells you about the “type” of traffic. Put them together and you have source / medium.
We’ll review the following in this blog.
Table of Contents
- What is Source Medium in Google Analytics?
- What is Traffic Channel vs. Source / Medium?
- How Do I Find the Source / Medium Report in Google Analytics?
- Session Source Medium in GA4
- How Can I Make a Custom Source / Medium Report?
Let’s start with a concrete example to make the source / medium traffic dimension tangible.
What is Source Medium in Google Analytics?
Source medium is a Google Analytics dimension that allows you to analyze the performance of your website traffic. It is a combination of the “source” dimension and the “medium definition”.
Source is the specific “location” that the traffic came from. We can think about medium as the “type” of traffic.
Let’s use organic search traffic as an example. Organic search traffic can come from a variety of “sources” like Google and Bing and Yahoo. But they are the same “type” of traffic and all have the same medium of “organic”.
How Source / Medium Works
Let’s use your Google organic search traffic as an example.

How would that look in your GA4 reports when you analyze the source / medium dimension?

How about that Bing organic search traffic? The medium is still organic and the source is bing.

So the traffic is classified as bing / organic at the source / medium dimension.

What’s the Benefit of Source / Medium together vs. Source and Medium?
The source / medium traffic dimension often provides the right level of detail for proper traffic analysis. Personally, it’s my favorite way to view traffic.
Here’s why.
Let’s say you’re looking at your Google traffic and you’re looking at only the Source level. Well, Google Ads and Google Organic Search are two ways to send traffic. If you’re looking at the Source level, you’ll have both of these types of traffic mixed together.
Not very helpful if you’re doing a dedicated organic search analysis, is it? Or if you’re trying to figure out whether you’re driving more conversions from paid or organic?
The Medium dimension gets you closer, but that doesn’t tell you how Google organic search traffic performs relative to the other search engines. Is DuckDuckGo growing in share? Are you seeing a boost in Bing traffic? How about traffic from ChatGPT and other AI platforms? What might that mean for your content strategy going forward?
You’ll only know if you look at the Source / Medium level to get the complete picture.
What is Traffic Channel vs. Source / Medium?
A traffic channel is simply another way to slice your traffic data. It functions differently than source / medium because the traffic is grouped at at a different level.
In general, we can think about the traffic channel as a less granular way to analyze traffic compared to source / medium. Here’s what Google says about traffic channels: “Channel Groupings are rule-based groupings of your traffic sources.”
Here’s how those rules are applied for the Organic Search traffic channel. As we can see, traffic gets classified as Organic Search if the Medium is exactly “organic” OR if the source matches a list of known search engines.
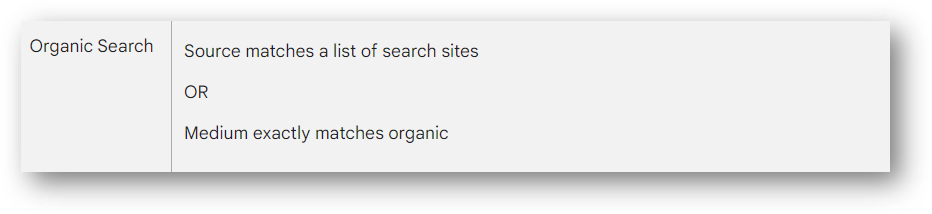
An Example of Source / Medium vs. Channel
So how would traffic from Bing organic search show up in your Google Analytics reports?
- source = bing
- medium = organic
- source / medium = bing / organic
- channel = Organic Search
There are different “rule based groupings” for the different traffic channels. You don’t need to know all the rules, if you keep in mind that the channel level is the least granular and source / medium is more granular. Of course, sometimes you might want to analyze your traffic at the channel level. For example, if you wanted to compare your total Organic Search performance to your Paid Search performance, the channel level would be best for this analysis.
How Do I Find The Source / Medium Report in Google Analytics?
There is not a built in report for Source / Medium in Google Analytics 4. It’s one of the many differences in GA4 reports compared to the prior version. Fortunately, we can easily built our own custom source / medium report as we’ll see shortly.
But still, this is a disappointing change for those of us who loved Source / Medium in the days of Universal Analytics (UA). With UA, there was a built in acquisition report for source / medium traffic, as you can see below. It was within the Reports and then you’d navigate to Acquisition -> Source/Medium
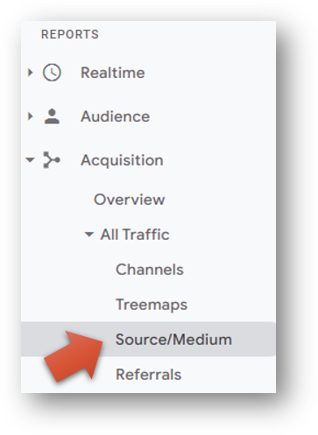
In GA4, you can find your source / medium traffic information with your Traffic acquisition report. You can find it within Reports -> Acquisition -> Traffic acquisition as you can see below.
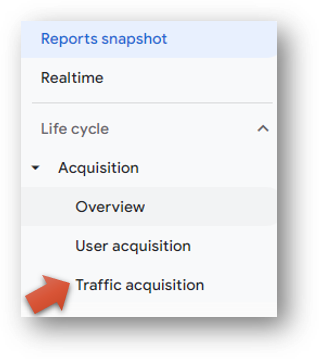
You’ll see your traffic displayed at the channel level. However, you can change this to the source / medium level by changing your primary dimension. Just hit the drop down arrow (see the big red arrow pointing the way) to change your primary dimension. If you’ve set up conversion tracking, you’ll now be able to see which source / medium traffic combinations are driving your most important web interactions.
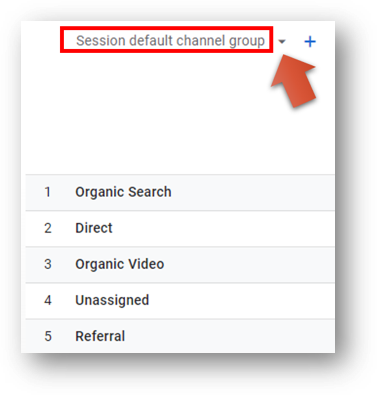
Now, you can select Session source / medium and your report will rebuild at the source / medium level.
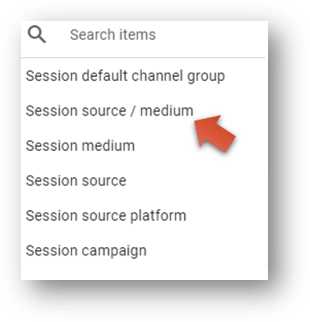
We’ll get to a tutorial about customizing your GA4 reports if you want to add a Source/Medium to your list of pre-existing reports.
But one important thing first! Why is it called session source / medium in GA4?
Session Source / Medium GA4
Google Analytics 4 will categorize some things based on the specific session and some things based on the user. These ways of categorizing are called “scopes”.
A session-scoped dimension will show you where all users (both new and returning) are coming from when they visit your site and the GA4 session_start event fires.. In other words, the primary determinant is the session itself, not the user.
This contrasts with “First user” scoped dimensions, which will always show the traffic information attributed to the user from their first visit (regardless of whether they are coming to the site for the first time or a returning visit).
This might seem kind of odd, but it can be helpful for understanding what traffic sources are responsible for first acquiring new customers.
You can get in the nitty gritty on scopes from Google if you want here. OR! You can just know that you want to use Session source / medium here if you want to get closest to your Universal Analytics data.
How to Make a Source Medium Report in GA4
You can make your own source / medium report in GA4. Check out the list of reports I have in my Acquisition reporting area below. Look at that sweet and sassy Source Medium report.
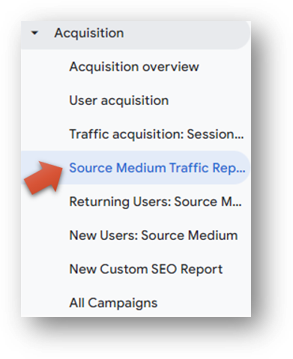
Here’s what it looks like. I’ve chosen to display my traffic with *both* the channel level (the primary dimension) and also the source / medium level (the secondary dimension). You can choose only show source / medium if you like.
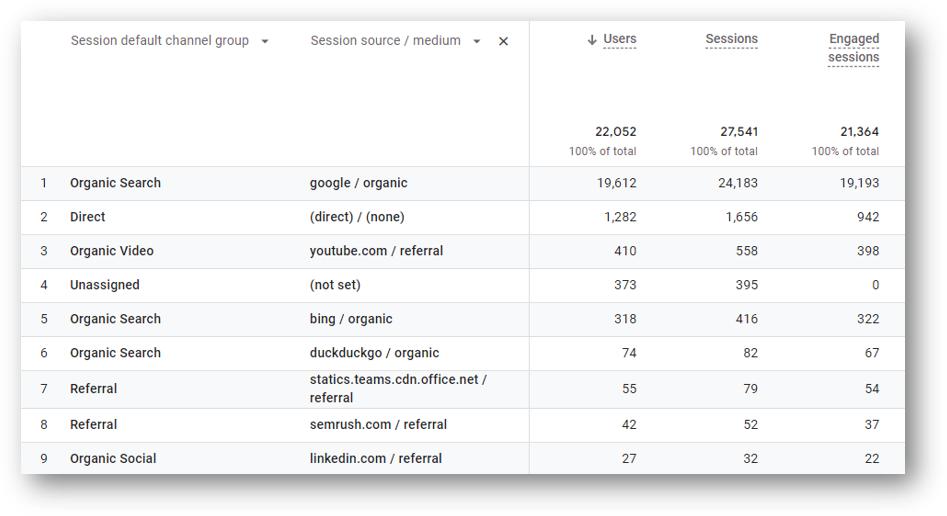
Want to do it yourself? I no longer have a YouTube channel with my own content, but I did find this 1 minute video that should be helpful.
Other Custom Reports
If you’re having fun with custom reports, these other tutorials might be useful for you.
This guide to GA4 UTM parameters will help you see your campaign tagged traffic. And this guide will show you to how to visualize your GA4 event data.
Have fun!
Wrapping Up
Here are some other resources that might be interesting.
- GA4 page timer tracking
- Set up a custom dimension in 7 steps (and why you need to if you want to see event parameter data)
About Root & Branch
Root & Branch focuses on digital analytics and SEO. You can learn more here.
I believe that thoughtfully reviewing good data can help lead to better decisions. Speaking of decisions, here’s what the data says about sports betting. Have other thoughts? Feel free to let me know here.

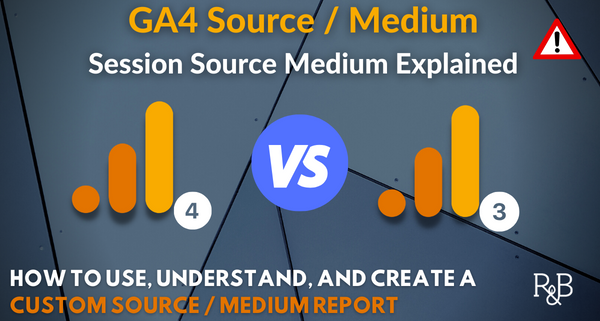



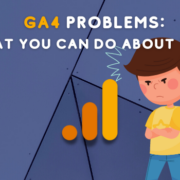
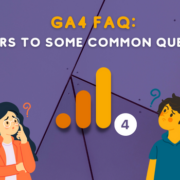



Hi! I don’t see that acquisition report under reports. Hmm. I guess I need to create it through Explore?
Sam, hello! You could create it under Explore. And I bet you know this already, but here’s a blog about using Explorations: https://www.rootandbranchgroup.com/ga4-explorations/
But I think it might be faster if you just added the “Life cycle” reports (which includes Acquisition) to your standard reports. This was likely the result of what reports Google Analytics automatically added for you when you created your GA4 property (a new thing for them). Anyway, go to “Reports” and then click on Library towards the bottom left of the screen. From there, you should see a set of “Life cycle” reports that are not published. Click on the 3 dot icon and select “Publish” and you should now see them in your reporting area.