19 Questions About Microsoft Clarity Smart Events
Microsoft’s introduction of “Smart Events” into Microsoft Clarity marks the commencement of support for event-tracking capabilities within its digital experience analytics tools.
In this article, I will address nineteen (19) questions you might have about “Smart Events” in Microsoft Clarity.
If you are new to Microsoft Clarity, check out this in-depth blog post about the tool. Additionally, you can read this guide if considering integrating Microsoft Clarity with Google Analytics (GA4).
With that introduction, let’s review each question and its answer to help you better understand what “Smart Events” entail in Microsoft Clarity.
First, I will briefly explain what Microsoft Clarity Smart Events are before outlining the questions I will address.
A Brief Explanation of Microsoft Clarity Smart Events
In January of 2024, Microsoft Clarity introduced support for event tracking capabilities, which have little similarities to the events measurement capabilities you may know from GA4.
Although there are differences, they fundamentally serve the same purpose: to measure critical user actions on your website.
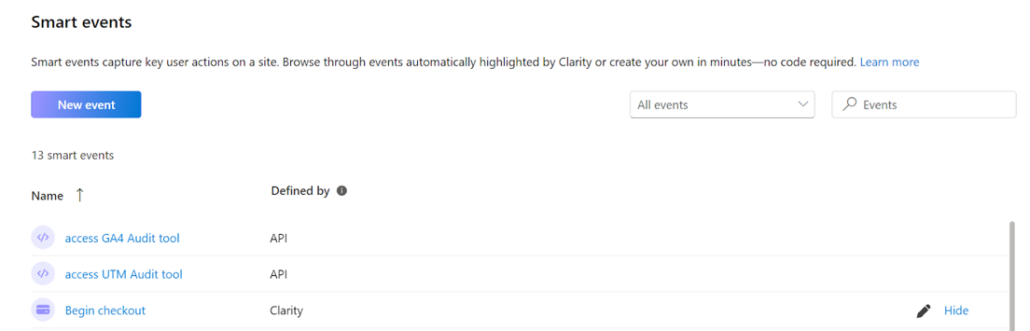
You can learn more about the comparison between GA4 and Microsoft Clarity in the guide.
Having previously discussed Microsoft Clarity Smart Events on the DumbData blog, I have chosen to use this article to help you understand this feature better and to address various questions about Clarity Smart Events interactively, allowing you to quickly find the answers you need.
Here are the questions I will be answering:
- What are the different types of “Smart Events”?
- Are “Smart Events” retroactive?
- Does changing the name of a user-defined event affect already recorded events?
- Do Clarity Smart Events support event properties or parameters?
- Where do I find my Clarity “Smart Events”?
- Why aren’t my “Smart Events displayed in the dashboard interface?
- Is “Smart Events” supported by web and app projects?
- Why can’t a new Microsoft Clarity property create “Auto Events”?
- What are the types of Microsoft Clarity Auto Events?
- Are there naming rules for Microsoft Clarity “Smart Events”?
- What access is needed to create a “Smart Event”?
- How do you create a “Smart Event” in Microsoft Clarity?
- How does Clarity handle “Smart Events” on a translated web page?
- How does Microsoft Clarity handle variations in CTA actions when executing a Smart Event?
- How do you determine the number of times a “Smart Event” was recorded?
- How are “Smart Events” different from custom tags?
- How can you utilize Smart Event data?
- Does the “Smart Event” feature support real-time reporting?
- Can you edit Microsoft Clarity Smart Events?
What are the different types of “Smart Events” and how do they function?
In Microsoft Clarity, there are three types of Smart Events:
1. Auto Events: These are system-defined events created by Microsoft Clarity that get automatically collected in your Clarity project based on recent user interaction data.
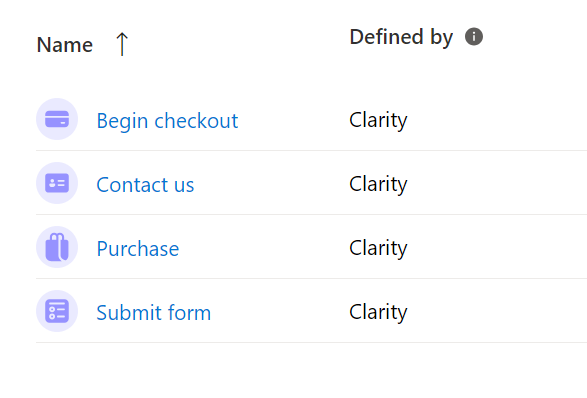
2. User-Defined Events (Custom Events): This is the type of event that you’ll have to create manually. You can set up these events in the Microsoft Clarity interface by setting specific triggers such as button clicks, API calls, other Auto Events, or page visits. Initially, new Clarity projects may only use the “Page Visits” trigger to create user-defined events. As more data gets collected in the project, other variables become available for configuring event rules.
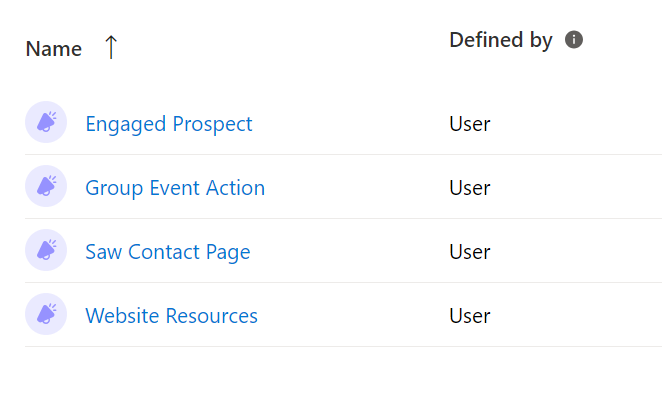
3. API Events: This involves using the “Clarity Client API” and can be either hard-coded directly into your website’s code or implemented using a tag management system (TMS) like Google Tag Manager (GTM) or Piwik Pro TMS.
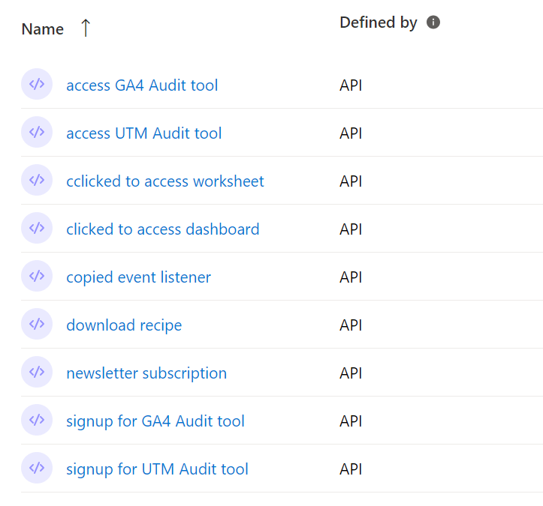
Are “Smart Events” retroactive?
No, Smart Events are not retroactive.
They begin recording data from the date of their creation. So, creating an API event or a user-defined Smart Event will not account for historical user activities that occurred before the event was set up. Instead, it will start capturing subsequent user interactions that meet the criteria specified in your event execution rule.
Does changing the name of a user-defined event affect already recorded events?
In Microsoft Clarity, the flexibility to rename an event and the impact on an already recorded event varies by its type:
Auto Events: The name of an Auto Event cannot be changed.
API Events: Changing the name of an API Event will cause Microsoft Clarity to treat it as a new and distinct event.
User-Defined or Custom Events: You can change the name of these events directly within your Clarity project. When you modify the name of a user-defined event, the change is applied retroactively.
For instance, I have a custom event named “Visit Contact Page”
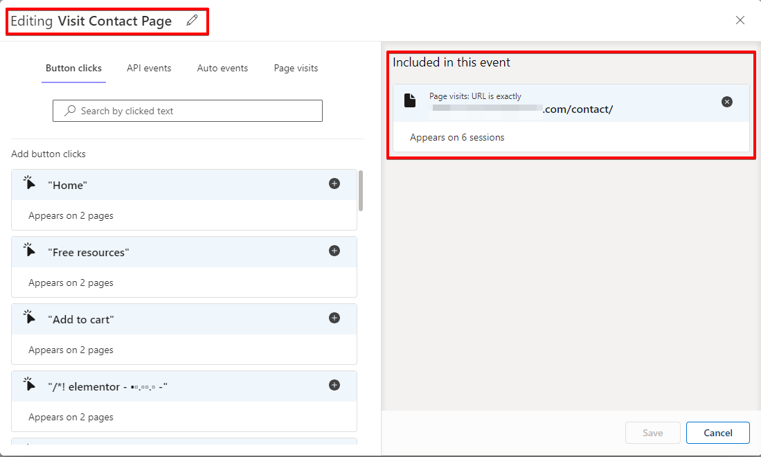
The custom event “Visit Contact Page” is renamed “Saw Contact Page”
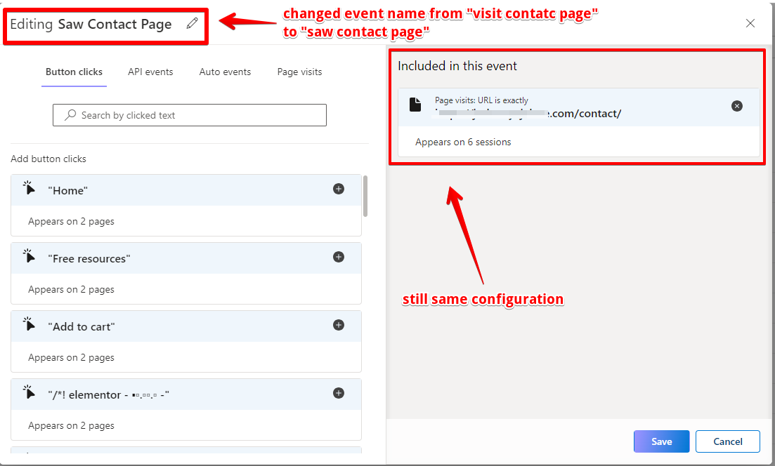
This alteration will reflect retroactively, enabling you to see the action in previously recorded session playbacks.
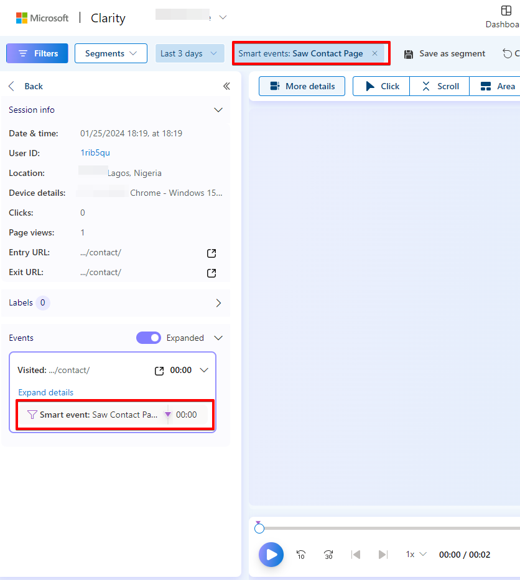
Do Clarity Smart Events support event properties or parameters?
Currently, “Smart Events” in Microsoft Clarity do not include event properties or parameters, which could provide deeper insights into user actions.
However, it is still possible to capture this data by strategically using “Custom Tags,” which I will elaborate on shortly.
Where can I find my “Smart Events” in Clarity?
You can locate the recently recorded Smart Events in your project by navigating to the “Dashboard” interface and scrolling to the “Smart Events” card.
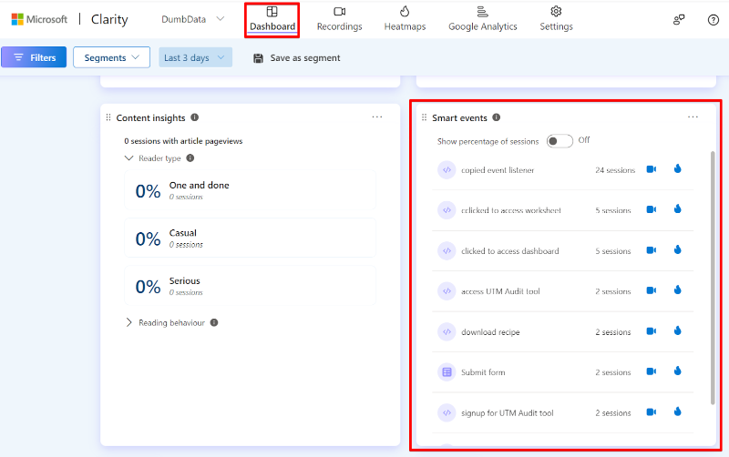
It is important to note that the Smart Events displayed in the card depend on the date range you selected.
To view all Smart Events your project has ever recorded, go to the Settings interface and access the “Smart Events” tab.
Note: I observed that sometimes it clears after a period of inactivity, but the user-defined remains.
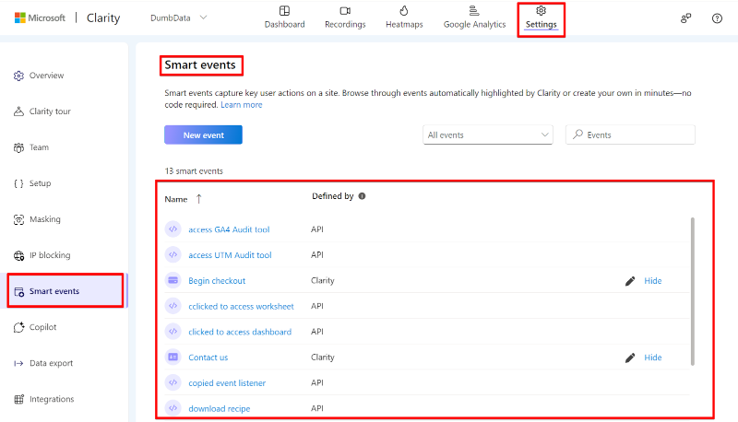
Why aren’t my Smart Events displayed?
Suppose you have previously set up Smart Events in your project, whether Auto Events, API Events, or User-Defined Events, and you navigate to your dashboard interface only to find that the card for “Smart Events” displays no events.
There are two main reasons for this.
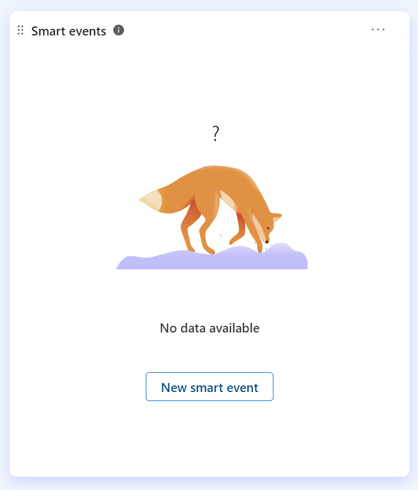
The first reason might be that your Clarity project recorded no “Smart Events” within your selected date range or that you’ve not created the events in the specified timeframe.
In such cases, check your implementation for each type of event to ensure you’ve correctly configured your event tracking.
Secondly, the issue could be due to a bug. Although rare, bugs can occur, and to determine if this is the case, you should perform a test to confirm that your setup is correct.
Note: this could also happen when you have a bad implementation, such as loading two Microsoft Clarity snippets on the website or executing the Microsoft Clarity base code multiple times on a page.
Are “Smart Events” supported by all types of Clarity projects?
Unfortunately, as of the publication of this article, event tracking in Microsoft Clarity is only supported for website projects. It does not extend to mobile applications.
Why can’t a new Microsoft Clarity property create “Auto Events”?
A newly created Microsoft Clarity project cannot immediately utilize Auto Events because this “Smart Event” type requires collecting recent user interaction data, which is essential for activating Auto Events for your project.
Therefore, if you are relying solely on Auto Events, you must allow some time for your new Clarity project to gather sufficient behavioural data that will automatically trigger an Auto Event when user interactions meet the specific criteria for such events.
What are the types of Microsoft Clarity Auto Events?
As of the time of this article’s publication, Microsoft Clarity supports nine types of Auto Events:
- Add to Cart
- Begin Checkout
- Contact Us
- Download
- Login
- Purchase
- Request Quote
- Sign Up
- Submit Form
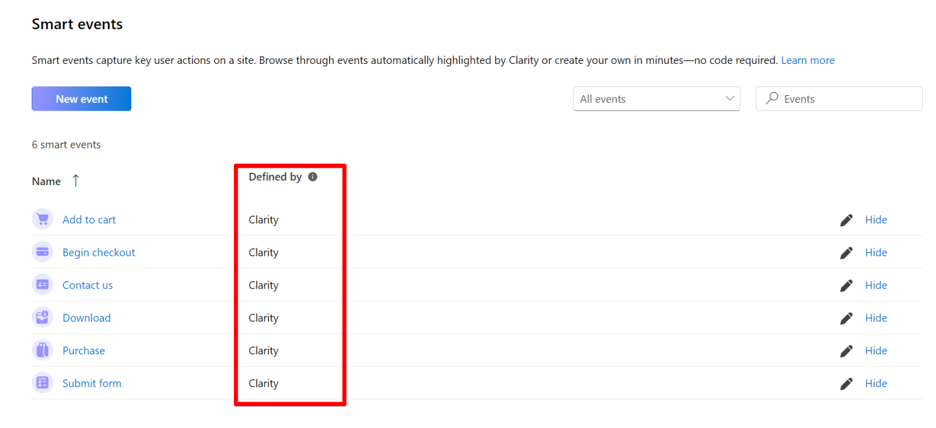
These events are triggered based on specific rules involving link clicks or button interactions. However, it is essential to note that there can be instances of false activations:
For example, in my test, I observed that clicking on a footer link with the text “Contact Us” triggered the “Contact Us” Auto Event in Clarity.
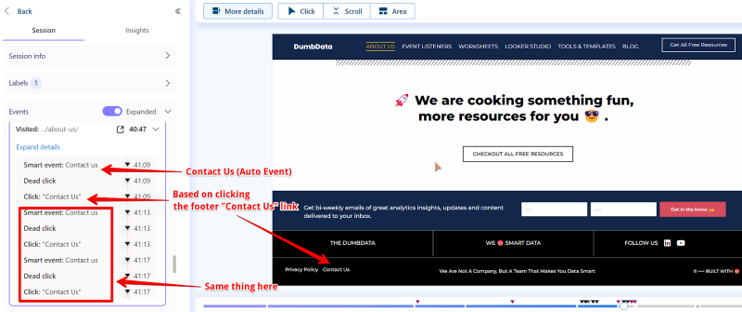
Similarly, only clicking on a purchase button activates the “Purchase” Auto Event, regardless of whether the transaction completes successfully.
In another case, clicking a PDF link to initiate a download did not trigger the “Download” Auto Event. Instead, the event was triggered by clicking on a link specifically with the text “Download.”
Given these observations, it is advisable not to rely solely on Auto Events for certain user interaction analysis, as they may not always accurately reflect user interactions or the completion of intended actions.
Are there any rules for naming Microsoft Clarity “Smart Events”?
Microsoft Clarity doesn’t recommend specific naming conventions for “Smart Events” like Google Analytics (GA4). It’s important to note that Smart Event names are case-sensitive, meaning that two events with different case formats will be seen as distinct and separate.
You can always refer to the free Microsoft Clarity Implementation Documentation Worksheet to avoid duplications and maintain an organized event implementation.
What access is needed to create a “Smart Event”?
The access requirements for creating Smart Events vary depending on the type of event:
Auto Events: No specific access is required as Microsoft Clarity automatically generates these based on user interaction signals.
User-Defined (Custom) Events: Admin access is necessary to create user-defined events within a Clarity project.
API Events: These events do not require specific access to your Clarity project, meaning anyone can create them outside the Clarity project UI.
How do you create a “Smart Event” in Microsoft Clarity?
Creating a Smart Event in Microsoft Clarity varies depending on the type of event:
Auto Events: These are not manually created but are generated by Microsoft Clarity based on predefined criteria and user interactions. While you cannot create an Auto Event, you can influence how these events are triggered by customizing the signals or rules that determine their activation.
However, note that you cannot delete an auto-generated signal once Clarity has created it.
User-Defined (Custom) Events: You must create a User-Defined Event within the Clarity project interface. This type of event offers flexibility, allowing you to establish rules based on various variables such as:
- Button clicks
- API events
- Auto Events
- Page visits.
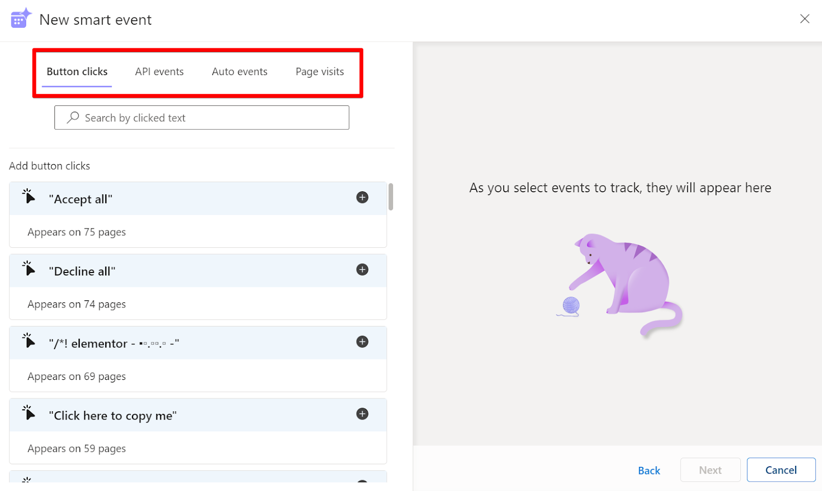
This customization allows you to track user interactions without involving any developer resources.
API Events: Unlike the other types, API Events are set up externally and involve coding. These events are typically implemented using JavaScript and can be integrated directly into your website’s code or through a Tag Management System (TMS), such as Google Tag Manager or Piwik Pro Tag Manager.
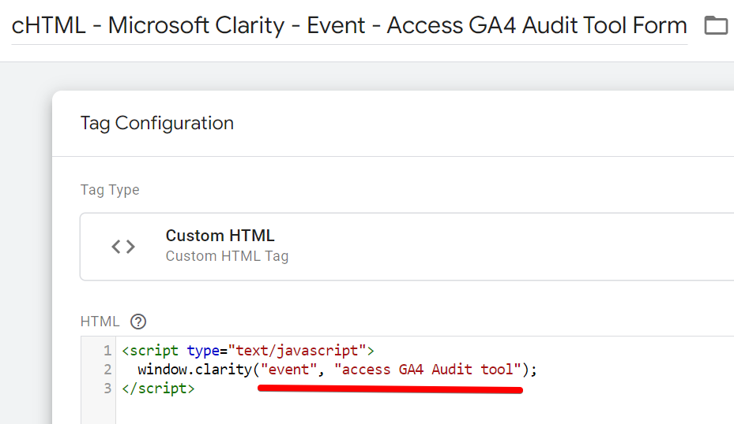
Here is a syntax of what the API Event code looks like.
<script>
window.clarity("event", "API event name");
</script>Implementing an API Event allows for advanced customization and precise tracking capabilities, catering to specific needs beyond the predefined event types.
How does Clarity handle “Smart Events” on a translated web page?
When dealing with translated web content, the behaviour of Smart Events in Microsoft Clarity can vary by type of event.
“API Events” will trigger regardless of the language into which your website content gets translated. While “Auto Events” may not function correctly under these conditions.
In my first-hand experimentation with this feature, I shared my findings about everything related to “Smart Events” and event tracking with Microsoft Clarity.
In that article, I showed how an Auto Event designed to activate upon interacting with a purchase button failed to fire when the button’s text got translated into another language.
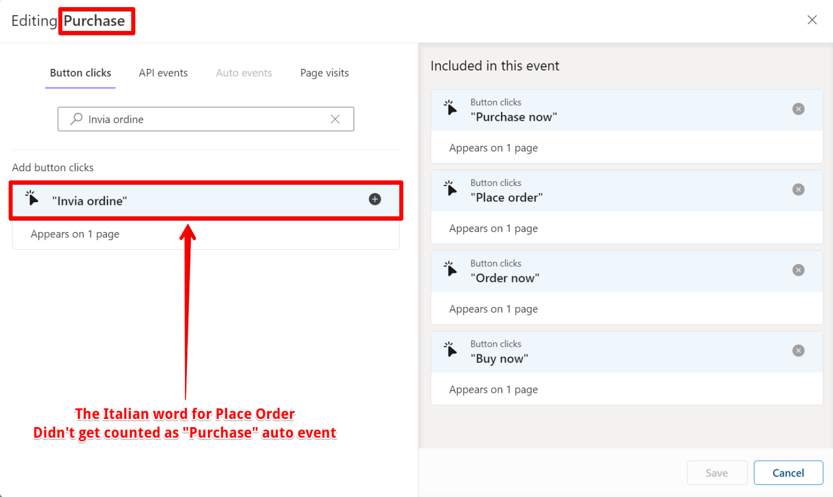
Similarly, User-Defined Events that rely on “button clicks” and “Auto Events” as trigger conditions might also encounter issues. Nonetheless, User-Defined Events that utilize “API Events” and “Page Visits” as triggers should execute correctly, irrespective of any language translation applied by the user’s browser.
How Does Clarity handle CTA variations when executing a Smart Event?
The impact of CTA text variations on the execution of Smart Events in Microsoft Clarity is an intriguing aspect of how the platform manages event tracking.
API Events or User-Defined Events that use “Page Visits” and “API Events” as triggers are generally unaffected by these variations.
However, variations in CTA text can significantly affect the reliability of “Auto Events” and certain User-Defined Events that use “Button Clicks” for tracking.
Websites that experiment with different CTA texts on their buttons to enhance conversion rates may find that “Auto Events” and “Button Clicks” do not consistently trigger a Smart Event. This issue arises because the system-defined signals may not recognize the variant CTA text that you’ve configured to be detected by Clarity.
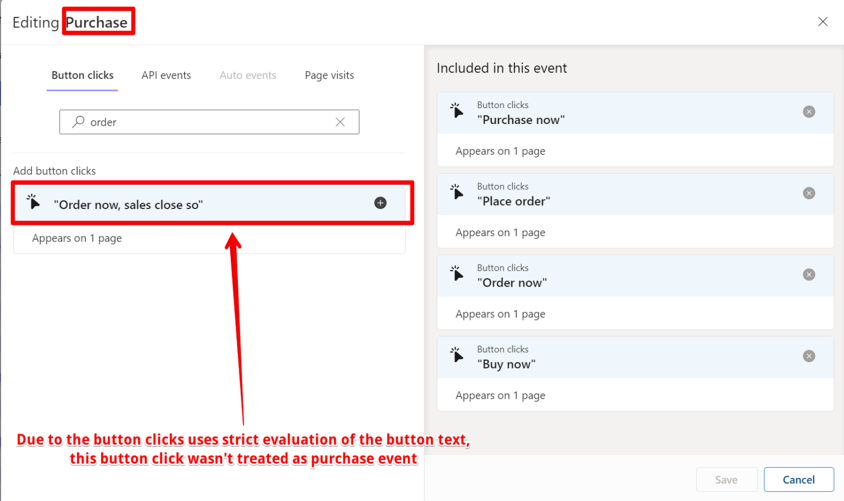
For user-defined (custom events) relying on button clicks, it is crucial to consider all potential text variations in the event configuration rules to ensure accurate data capture.
How do you determine the number of times a “Smart Event” was recorded?
While it’s possible in Google Analytics to determine the number of times a particular event occurs, Microsoft Clarity does this differently.
In Clarity, you cannot get information about the event count (the number of times it occurred). Instead, you can identify the number of sessions website visitors did the “Smart Event” or determine the percentage of sessions that included the action.
To access this information, navigate to your Clarity project’s “Dashboard” section. From there, proceed to the “Smart Events” card, where you will find the relevant metrics, including session-based data, accessible via the toggle option.
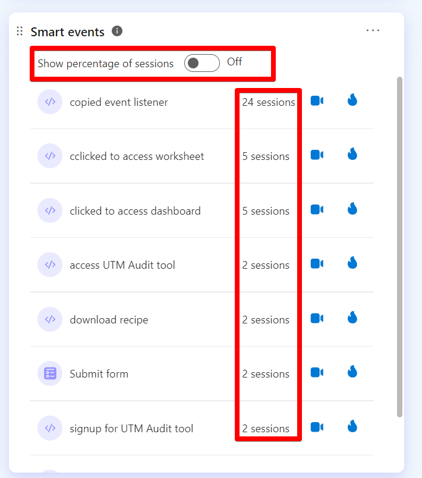
How are “Smart Events” different from custom tags?
Custom Tags and Smart Events may share some similarities within Microsoft Clarity, yet they serve distinct purposes. When strategically combined, they can significantly enhance the insights you’ll get about your website’s visitor behaviour.
Differences between Custom Tags and Smart Events include:
Application and Character Limitation: Custom Tags are limited to a maximum of 128 tags per page and a character count of up to 255. These constraints are typically more than sufficient for most applications. On the other hand, Microsoft Clarity’s documentation does not specify such limits for Smart Events, suggesting more flexibility.
Scope and Purpose: In Microsoft Clarity, “Custom Tags” were designed to provide specific information about the page a user is viewing. However, the measurement community has creatively adapted “Custom Tags to bridge some gaps in event tracking that Microsoft Clarity does not directly address. This has led to innovative applications of Custom Tags to enhance data collection and insights, a topic I have explored in depth in my writings on their inventive uses.
On the other hand, introducing “Smart Events” aims to capture critical and significant actions that users take on your website, directly providing insights into user interactions.
What are some practical ways of using both features of Microsoft Clarity?
While “Custom Tags” can help enrich the data about the web page a user is on, you can creatively use “Custom Tags” to fill in the gap of event properties or parameters in Smart Events.
For example, consider a B2B website that allows users to book appointments online. The website can implement an “API Event” (a type of “Smart Event”) to track successful bookings and then use “Custom Tags” to provide information on the business industry, revenue size, location, etc.
With this level of information, you can filter to study the behaviour of a particular visitor from an industry or business with a specific pattern to get valuable insights for building a better digital experience.
How can you use Smart Event data?
“Smart Events” are a powerful tool in Microsoft Clarity for analyzing user behaviour through various methods:
Data Filtering: Microsoft Clarity’s filter capability can answer questions about your website visitors’ behaviour patterns. Simply use the “Smart Event” filter option to refine your data views to focus on specific interactions.
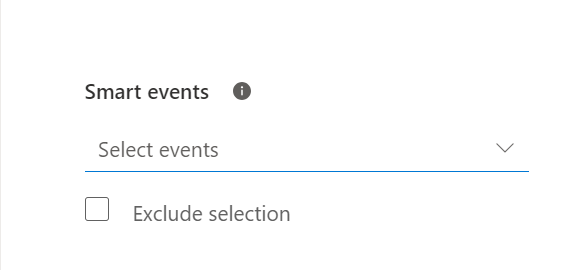
Session Recording Analysis: When you’ve applied the filter, you can narrow your focus on the session recordings that matter and watch the session playback, which provides you with a visual understanding of the user’s journey. You’ll also be able to skip to the particular “Smart Event” in the session detail.
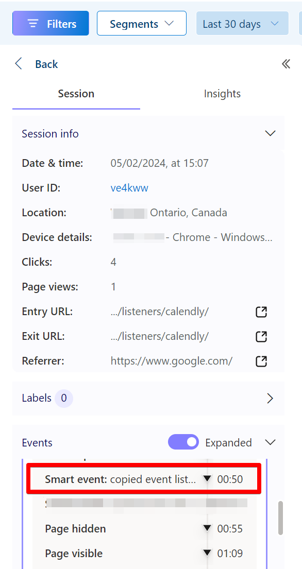
Heatmap Analysis: Segment and use visual heatmaps to understand what elements on the page (where they took action) matter to the user regarding clicks, scrolls, elements, etc.
Dashboard Segmentation: The filter you’ve applied can get turned into segments that provide a customized view in your analytics UI.

Clicking on any of the “Smart Events” in the dashboard card will filter the data for you. The same thing happens when you click on the “fire” and “camera” icons, as they will provide instant access to relevant session recordings or heatmap reports that detail where and how the event occurred during user sessions.
Additionally, you can manually set up these filters by navigating to the “Filter” section and selecting the Smart Event option to tailor your analysis further. These filters can be saved as segments for easy reference in the future.
Does the “Smart Event” feature support real-time reporting?
As of the current release, Microsoft Clarity does not offer real-time data for Smart Events during live session playback. However, the information becomes available once processed, allowing for retrospective analysis of user actions.
Can you edit Microsoft Clarity Smart Events?
The ability to edit Smart Events depends on the event type:
API Events: Direct edits to the event cannot be made within Clarity; changes must be implemented in the source code where the event was initially set up.
Auto Events: While you cannot alter the event name or delete system-defined signals, you can modify the rules controlling how the event is triggered.
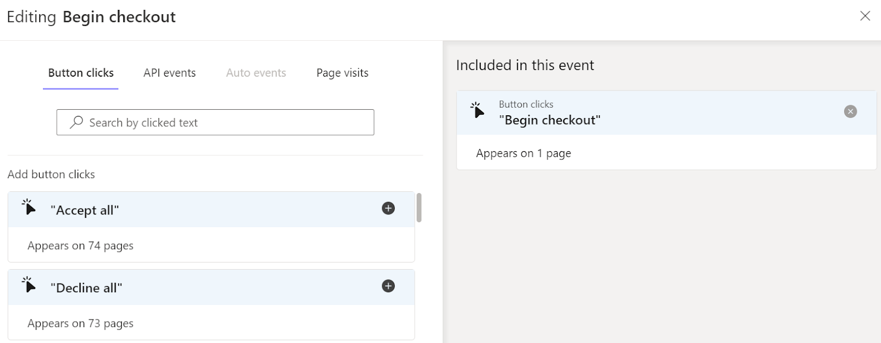
You can also hide an Auto Event from appearing on your Smart Events card.
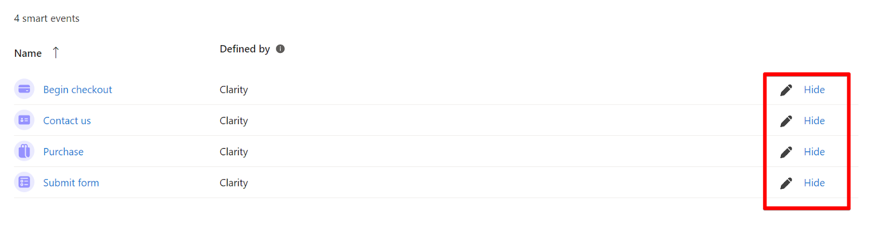
User-Defined Events: These events offer the most flexibility, permitting changes to the event name and rules and even deletion from the Clarity interface, unlike other Smart Event types.
Closing Thoughts
You now understand what Smart Events entail, enabling you to leverage them for enhanced behavioural analysis in your Microsoft Clarity projects.
I would appreciate hearing about your experiences and insights in the comments. What have you learned that’s new, or how have you been utilizing Microsoft Clarity’s Smart Events? Feel free to share your thoughts about Microsoft Clarity and its impact on your analytics practices.
Short Bio:
Jude is an analytics specialist working with businesses across diverse industries in Africa, Europe, and North America. His passion for writing and assisting non-technical marketers to thrive in the ever-evolving realm of analytics gives him great satisfaction. He co-founded a measurement resource hub called DumbData.


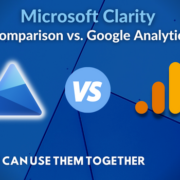
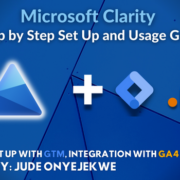
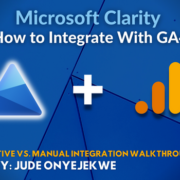
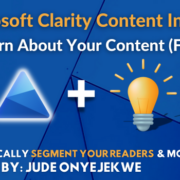
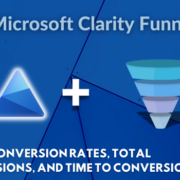



I am learning how to use Clarity and this article is of great help. A heartfelt thank you!